A todos nos ha llegado algún proyecto, realizado con Referencias Externas, que al abrir los planos nos hemos encontrado con la sorpresa, de que las Referencias externas no están bien enlazadas. En este artículo explicaré cómo enlazar rápidamente todas las referencias, para poder continuar con nuestro trabajo.
Ventajas de las Referencias Externas
El trabajo con referencias externas se hace obligatorio en los proyectos con mucha información ya que ayuda a gestionar mejor los planos y libera a AutoCAD de mucha memoria.
En otros proyectos es aconsejable su uso por las continuas actualizaciones o modificaciones de las plantas generales. Actualizando las Referencias Externas se actualizan todos los planos de proyectos. Eso es eficiencia.
Análisis del problema con las Referencias Externas
Las Referencias Externas por si mismas no generan problemas. El problema reside en la errónea inserción en los planos de proyecto. Se suelen insertar como referencias absolutas y esto es un problema para quien recibe el proyecto.
Si insertamos una Referencia Externa con una ruta absoluta AutoCAD guarda la ruta donde se supone que va a encontrar un archivo y aunque pueda sonar a risa yo me he encontrado direcciones como estas:
F:\Proyectos\J0215454B1\Borra\Prueba\Jaimito\Topografico.dwg
Y la ya conocida ruta del escritorio
C:\Documents and Settings\Jaimito\PlanosProyecto\Referencias\01.dwg
Como es normal, cuando recibes un proyecto con este tipo de rutas asignadas, como los archivos no los has guardado en la misma ruta, AutoCAD no es capaz de encontrar ninguna de las Referencias Externas asignadas y os puedo asegurar que ocurre muy a menudo.
Curiosamente cuando llamas a la persona que te ha enviado el CD o los correos o te dejó el pendrive, te dice: » Si, si las referencias externas están en la carpeta referencias»… En ese momento sabes que lo tendrás que solucionar tu mismo.
Solución al problema
Una vez que nos hemos encontrado con este problema y tenemos que solucionarlo vamos a ver La forma correcta de Re-enlazar las Referencias Externas:
1.- Escribimos la orden config en AutoCAD, posteriormente nos aparece el siguiente cuadro de diálogo.
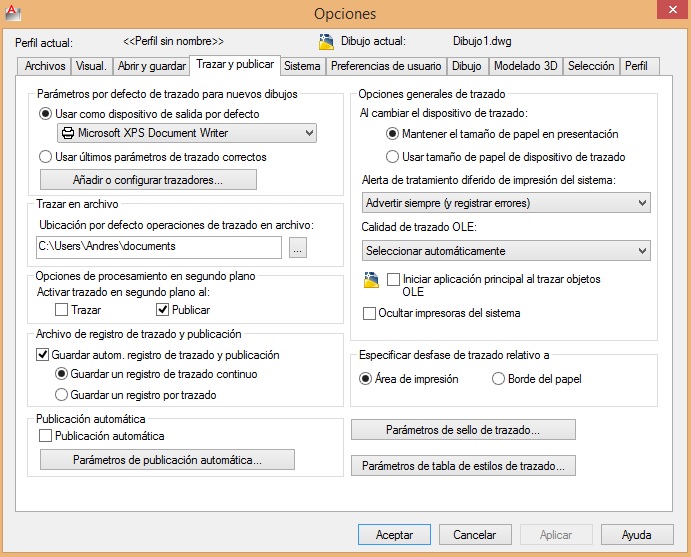
2.- Nos vamos a la pestaña Archivos y buscamos Ruta de búsqueda de archivos de proyectos. Hacemos clic donde pone vacío y después en Añadir. Ponemos un nombre cualquiera que defina el proyecto. (apuntamos este nombre para el paso final)
Ahora ya tenemos un proyecto definido, nos queda introducir las rutas para que AutoCAD encuentre las Referencias Externas que estaban mal enlazadas.
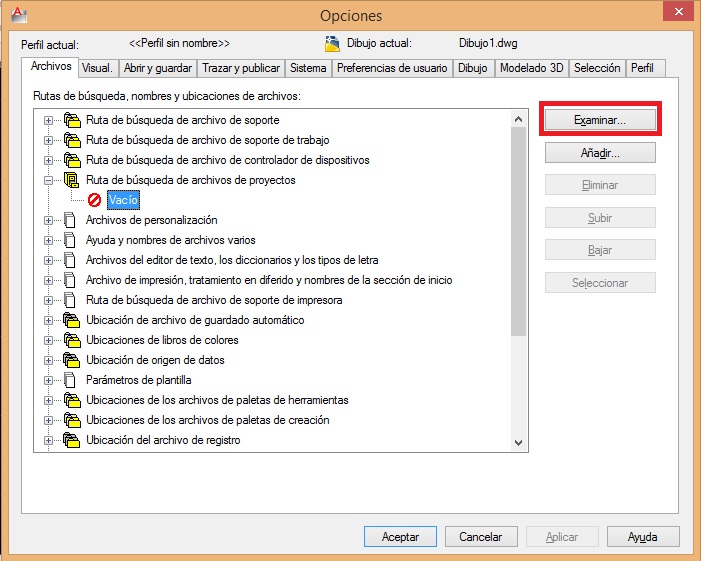
3.- Ahora pinchamos debajo de nuestro proyecto donde pone Vacío y después en Examinar. Buscamos la carpeta donde hemos guardado las Referencias Externas del proyecto y damos aceptar en los cuadros de diálogo para finalizar.
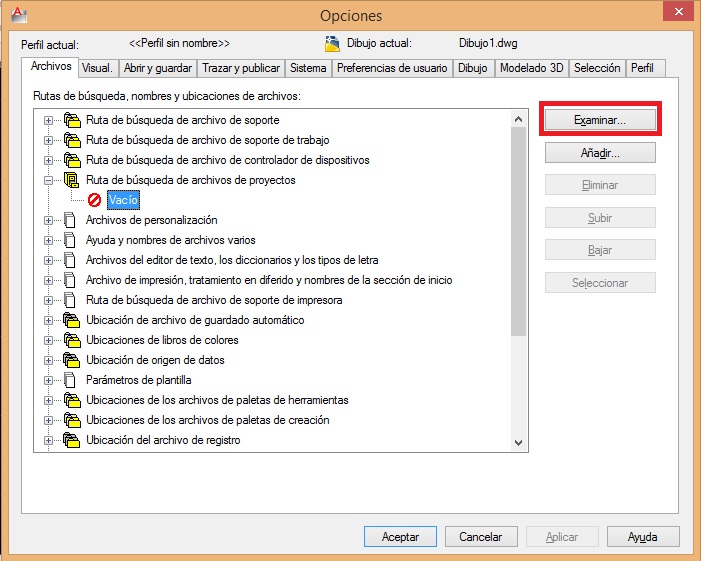
4.- Para que las Referencias Externas puedan verse en el dibujo actual tenemos que seleccionar el nuevo proyecto que hemos creado y darle al botón seleccionar. De esta manera quedará grabado para el dibujo actual.
Este último paso debemos hacerlo para todos los planos del proyecto ya que el Nombre del proyecto se queda guardado en la variable Proyectname que queda guardada en cada dwg.
Ya podemos abrir los planos y todas las referencias aparecerán enlazadas. Esto nos permite poder trabajar de manera correcta con nuestros planos de proyecto.
Si después de todo esto no pueden verse las referencias externas tendrás que realizar un cambio en una variable (este cambio se debería hacer automáticamente pero en algunas versiones no es así)Tecleamos en AutoCAD PROJECTNAME y damos a enter, ahora escribimos el nombre del proyecto que hemos puesto en el paso 2 y damos a enter. Guardas el archivo lo cierras y lo vuelves a abrir, entonces deberían verse todas la referencias externas.

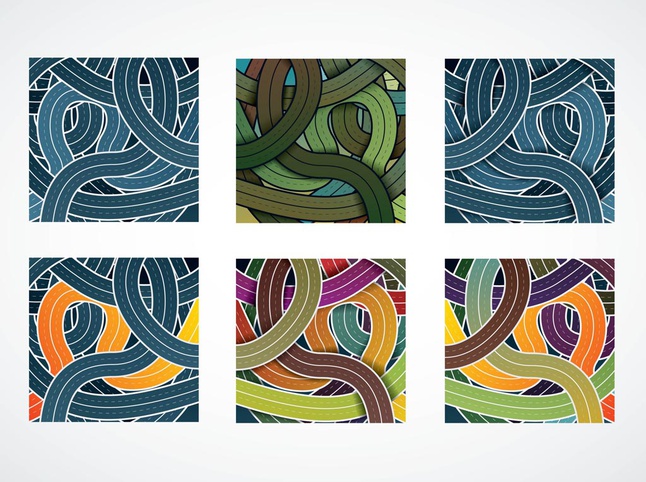
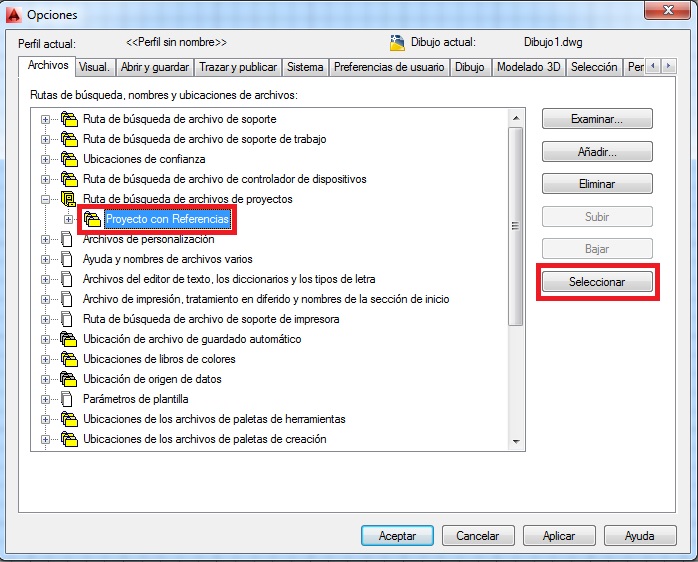

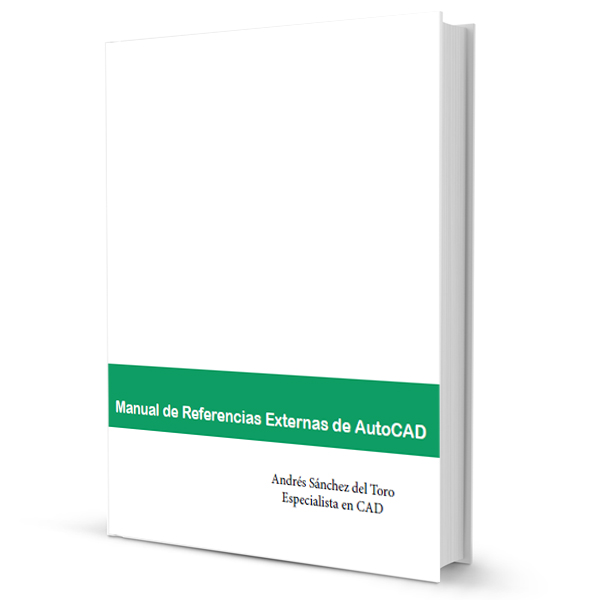


Ya se que no es una solución a todos los problemas con referencias externas, pero si el archivo dwg de trabajo se encuentra en la misma carpeta de las referencias, autocad siempre las encuentra, ya que donde primero busca es donde se encuentra el .dwg aunque las rutas asignadas a las Ref. sean otras muy distintas.
Esto sirve para cuando no hay mucho orden inicial o mucha gente anda toqueteando nombres de directorios, por ejemplo.
Saludos.
Buenas tardes:
trabajo en una gran empresa en Madrid. Estoy al cargo de la Oficina Técnica de esa empresa y estamos implementando el método de trabajo para elaboración de planos, usando referencias externas. Tenemos varios edificios, además de la sede principal. Los planos existentes son antiguos y yo, poco a poco, me dedico a actualizarlos. También los ordenamos de manera que, cuando vayamos a usar Revit, sea fácil acceder, pues todos los archivos se hallan en una red local.
Si tomamos como ejemplo cualquiera de esos edificios, lo que hacemos es generar la planta correspondiente por un lado, en una carpeta denominada REFX. Por otro, dentro de esa misma carpeta, organizamos subcarpetas correspondientes a las diferentes instalaciones. De modo que, para componer planos, generamos un archivo nuevo en el que se superponen la planta que sea, las instalaciones, el mobiliario, etc. Con ello, generamos una presentación en PDF en Espacio Papel, para poder tramitar las operaciones necesarias, por ejemplo, de mantenimiento en la planta del edificio.
Por lo general, usamos georeferenciación cartográfica para ubicar los edificios, de forma que cuando se abren, podemos verlos tal cual se verían en un planisferio, en este caso, de Madrid.
El problema está en que, muy a menudo, desconozco por qué sucede, esas referencias externas se han desenlazado al abrir posteriormente dicho archivo de planos. Muy a menudo también, al intentar volver a enlazar las refx, me encuentro con que su ubicación en el espacio modelo dista de ser la original, ya que, como he dicho, las refx suelen estar georeferenciadas. Las rutas establecidas son relativas, no absolutas. Las unidades de creación de las refx son metros, pero normalmente, asignamos valor 0 a la variable INSUNITS antes de insertarlos y generar los planos. No sé si con estos datos, se puede establecer una solución permanente para que esto no me suceda más, porque es bastante desagradable que me pidan un plano y al abrirlo, nos encontremos con la sorpresa de tener que estar enlazando de nuevo sus refx. Perdón por la extensión, pero quería dar una idea clara de cuál es el problema. Muchas gracias, si ha llegado hasta aquí leyendo.
Hola Raúl, tengo una pregunta.
Cuando dices que las Referencias Externas desaparecen, ¿te refieres a que las referencias externas se desenlazan o a que no se cargan por que AutoCAD no las encuentra?
En cuanto a la ubicación diferente al insertar puede deberse a la variable UNITS o también que se cambien el SCP del dwg.
Un saludo.
Hola Andrés.
Trabajo con la versión de Autocad 23. Me he fijado que al insertar una referencia externa sea dwg, jpg, pdf …etc. no queda fijado el tipo de ruta. Es decir, cada vez que inserto una referencia externa he de poner el tipo de ruta, que siempre es «sin ruta».
En versiones anteriores de CAD eso lo hacías la primera vez y ya quedaba fijo para las siguientes, en la versión 23 eso no pasa. Hay alguna variable que permita que quede fijo el tipo de ruta? Muchas gracias
Hola Carlos nunca he tenido ese problema y no me lo han notificado. La ruta es de más de 256 caracteres?
Hola Andrés buenos días, te hago una consulta. Tengo un archivo que es la base de mi referencia externa donde he trabajado hasta el día de hoy, lo trabajo desde google drive para escritorio y al encender otra notebook q tiene el mismo google drive de escritorio, el archivo se me sincronizó y se me perdieron 20 días de trabajo. Es posible recuperar ese otro archivo? te agradezco si puedieses ayudarme porq he perdido todo lo trabajado
Buenas tardes Sofía. Para el problema de la sincronización no tengo soluciones. Pero puedes buscar algún archivo anterior utilizando este método.
https://www.andresdeltoro.es/recuperar-archivos-dwg-de-autocad/
Usando ese mismo método que explico también puedes buscar copias de seguridad de archivos de referencias externas que edites.
Utiliza el comando CONFIG
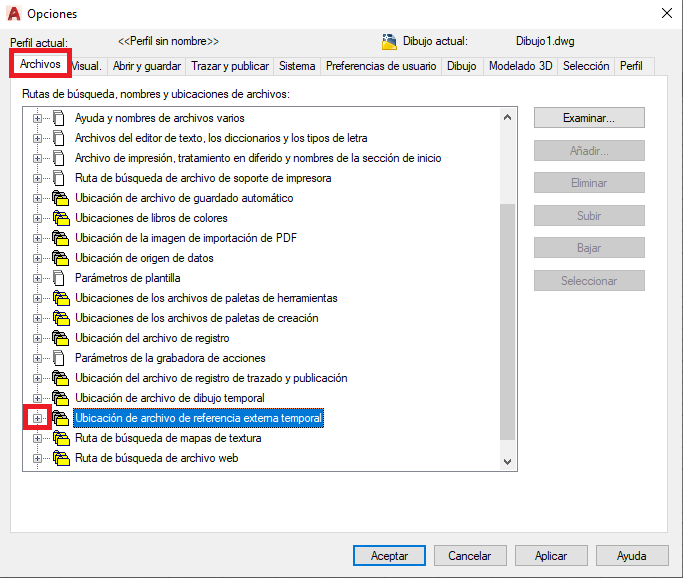
Un saludo.
Buen dia! tengo un problema en algunos archivos de cad, cada vez que relodeo la x-ref, pierdo la edicion de la misma, se prenden todos los layers y en su color original. Algun consejo? gracias!
Hola Clara. Revisa que la variable VISRETAIN tenga valor 1.
Un saludo
Hola, mi problema es que no me aparece la referencia externa en el modo papel. No había tenido este problema antes. Ya he ido a OPCIONES y he activado la capa en ABRIS Y GUARDAR pero sigue sin aparcer
Hola, si aparece en espacio modelo y no en espacio papel puede ser debido a la escala que tengas en espacio papel o que esté en una capa que tenga propiedades ocultas en una ventana. Prueba a hacer una centana nueva para comprobar si se representa la refx.
Un saludo
Hola buenos dias,
Tengo un problema que no he podido solucionar, al estar trabajando con Xref en mi plano en model o layout el insertar el archivo y hacer un xclip del dibujo se trabaja todo perfecto, y cuando se vuelve a abrir el archivo todos los xclip que se generaron se mueven y no estan donde los ubique, existe algun comando para que todos los xclips se regresen?, ya que tengo que seleccionar cada uno de los xclips para que se vayan al lugar de origen, le pongo «delete» y despues se vuleve a hacer todo el procedimiento, Xclip + selec + new boundary + select polyline
Hola Rubén, Este error nunca lo he visto. No debería moverse un recorte. En todo caso se movería la referencia externa. Publico el mensaje para ver si alguien más ha tenido ese problema y podamos ver la solución.
Selecciona los xclip con filtros y asignales posixion X, Y, Z en 0,0,0.
Pero no deberian moverse.
Buenas tardes, tengo un problema con un archivo necesito unir las regencias pero no se me unen y no puedo explotar el archivo para limpiarlo. no se, si eso tiene que ver con que no s hayan cargado bien las regencias de ese mismo archivo. Espero me puedan ayudar un saludo
Hola Evelin, es posible que dentro del archivo de referencia exista un bloque con el mismo nombre y que te impida incluirlo dentro. Deberás solucionar este problema. Hay veces que no es posible por lo que hay que usar el clasico Copiar y Pegar.
Un saludo.
Buen día, tengo un problema con una imagen de formato .ecw, resulta que en el modelo si se puede ver la tengo como fondo de mi urbanismo, pero cuando quiero q se vea en mis presentaciones a través del layout no se deja ver, no sabría que comando no he ejecutado bien o q variable mirarle para resolver esta duda, gracias.
Hola Alex, es posible que la capa donde está la imagen, esté desactivada en las ventanas de las presentaciones. Prueba a cambiar la imagen a otra capa distinta.
Un saludo
exporte el plano de una ciudad de arcmap a pdf y de pdf a autocad por que cuando lo abro en otra maquina lo abre modificado es decir los circulos los pone como parentesis o signo de interrogacion
Hola Javier, eso es porque no importa correctamente el estilo de texto y le asigna uno que no es el correcto. Por eso aparecen esos signos.
Un saludol
Buenos días, Muchas gracias por la ayuda. A mí lo que me sucede es que al darle a vacío, examinar, no reacciona. Noi hace nada…
Hola Beatríz, parece un error del programa. Cierra y vuelve a abrir a ver si funciona.
Un saludo.
Buenos días,
Tengo varios planos que utilizamos un xref en común pero como hacerle para que cuando comparta el archivo con otra persona (otra computadora) sigan viendo la referencia.
Sin tener que explicarle como insertarla.
ya que cuando abren el archivo no pueden insertarla nuevamente.
Hola Paulina, revisa este artículo: https://www.andresdeltoro.es/insertar-referencias-externas-en-autocad/
Un saludo
Hola, me sirvió mucho su ayudaa, agradecería mucho si puediese responder estas interrogantes, sucede que tengo varios planos con referencias externas, algunas referencias son usadas en varios planos, sin embargo para poder visualizar las referencias externas en cada caso tengo que ejecutar el comando projectname y luego colocar el nombre que cree al proyecto, realizando esto cada vez que abro un dwg por primera vez en el nuevo ordenador. Este proceso se puede automatizar? para que al abrir cada plano automáticamente busque las referencias en la ruta colocada con el projectname creado?. Mi otra interrogante es que al ejecutar el comando projectname y posteriormente colocar el nombre de projecto creado estas referencias externas no aparecen automaticamente, debo guardar cambios, cerrar el dwg y al volver abrir recien me aparecen las referencias externas. Es ello normal? o es que omiti algun paso para visualizar las referencias sin guardar y cerrar el archivo. Muchas gracias de antemano, apreciaria mucho su ayuda.
PD: el autocad que se uso al crear los dwg es del 2010 y el que uso ahora es el 2021
Hola Erwin, ese es el proceso correcto y efectivamente hay que cerrar y volver a abrir. En cuanto a automatizar, únicamente se puede automatizar poner el nombre de proyecto en la variable PROJECTNAME, todo lo demás sería igual.
Un saludo.
Buenas tardes de nuevo.
Tengo otro problemilla y es que me ha desaparecido el menú de referencias externas. Sólo escribiendo en el comando: «refexclasica» consigo ver el administrador de referencias . ¿Cómo puedo recuperar el menu con los iconos?
Muchas gracias
Hola Araceli, dime qué versión de AutoCAD tienes.
Si tienes una versión Antigua, puedes hacer clic con el botón derecho en cualquier icono y te salen las opciones para ver las barras de herramientas.
autocad 2018
En la parte inferior tienes un icono donde puedes Elegir el tipo de visualización de iconos. Elige primero Elementos 3D básicos y después vuelve a Dibujo y anotación.
Atención: Esto te recuperará la versión moderna de AutoCAD de Fichas y grupos. Que creo que es lo que tienes.

Un saludo.
Buenos días. Tenemos varios ordenadores con acad y cuando yo abro cualquier dibujo que contiene una referencia externa, no que esté abriendo esa referencia, en todos los demás acad se interpreta como si tuviera abierta esa referencia, y por lo tanto tengo que cerrar el archivo para que los demás puedan abrir esos dibujos, que también contienen esa referencia. ¿Cómo puedo hacer para que mi ordenador no haga esto?
Muchas gracias por el tiempo que nos dedicas
Hola Araceli. Establece la variable XLOADCTL en valor 2 en tu ordenador.
Un saludo.
Buenas tardes; tengo varias referencias que se repiten y como puedo hacer que se vean los muebles y en otras no en la vista de modelo. Gracias
Hola eEricson, tienes que desactivar las capas donde está el elemento que no quieres mostrar. Pero en espacio modelo se aplicará en toda la extensión. Si tique hacer diferentes planos es mejor realizarlos en espacio papel.
Un saludo.
Hola, actualmente trabajo sobre una referencia externa y tengo varias presentaciones, en cada una de ellas activo y desactivo las capas de la referencia externa que me conviene, hasta ahí todo perfecto, pero a la hora de trazar cada una de las presentaciones en pdf, me aparecen objetos (partes de bloques) que no se ven previamente en cada una de las presentaciones.
¿Como puedo arreglarlo para que genere el pdf tal cual lo veo en cada una de mis presentaciones?
Muchas gracias.
Hola Alberto, debería imprimirte lo que ves en la presentación. Dices que se ven «partes» de bloques, lo que parece algo raro. Haz una recuperación del archivo con el comando RECUPERAR, a ver si es un problema de la base de datos del dibujo.
un saludo.
Hola, tengo un problema, me han enviado una nueva versión de una referencia externa, y me gustaría saber en qué planos está insertada, sin tener que abrir, plano por plano. ¿Hay alguna forma de saberlo? Muchas gracias
Hola Rocío, no conozco ninguna forma de saber que referencia usa cada dibujo sin abrir el DWG.
Un saludo
Hola Andrés.
Me he encontrado con esta entrada mientras buscaba otra cosa y quizá esto os pueda servir. El Administrador de Referencias (aplicación externa que se instala junto con Autocad y que encontrarás en en inicio/autodesk) permite «Ver»/»Enumerar por tipo de referencia» todas las referencias que tenemos en una serie de archivos. Esta aplicación es «un filón» para gestionar las referencias de los proyectos.
Un saludo.
Gracias Águeda por tu aportación. Un saludo
Hola cómo estas? tengo un archivo con una xref y cuando abro el mismo se me referencia un archivo equivocado (imagino que nombrado igual), borré todos los archivos xref de mi pc con el mismo nombre pero sigue referenciando un archivo viejo? cual crees que pueda ser el problema?. muchas gracias
Hola Ariel, las referencias externas se buscan primero en la carpeta donde está el archivo dwg que abre y después en la ruta guardada. Si ya has comprobado que no existe un archivo con ese nombre en ninguno de los dos sitios comprueba ahora que sigue siendo una referencia externa porque es posible que ya esté insertada como un bloque.
Un saludo.
Estoy utilizando un cajetin como referencia externa de un proyecto, en el que hay dos imágenes sin fondo ni marco.
Al insertar el cajetin en los distintos archivos del proyecto, en algunos planos planos me aparecen los marcos de las imagines.
¿Como se pueden eliminar?.
Gracias
Hola Guiomar Viciano puedes utilizar la variable Imageframe consulta este enlace.
Buenos días Andrés.
Yo tengo un archivo con varias referencias externas en el que monto las presentaciones del proyecto. (dichas referencias externas son archivos que están es su correspondiente carpeta en la red).
El problema es que en el espacio modelo me funciona un poco más lento que un dibujo normal pero bueno; pero cuando me meto en las presentaciones y cambio de una presentación a otra me va muy lento. Tarda unos 30 segundo en cargarse cada presentación…..Tengo 4 sólo y en formato a3
No sé si es porque trabajo en red y tiene que leer cada ruta y tal….
Cualquier ayuda lo agradecería.
Muchas gracias y enhorabuena por
Efectivamente, no se guardan en la RAM todas las presentaciones, por lo que cuando cambies de presentación cargará los datos desde la red y tardará dependiendo del tamaño del dibujo y después tendrá que regenerar la vista. Quizá si vuelves a una presentación que ya has visto en una sesión no la tenga que cargar, pero por lo general tiene que leer los datos del archivo en cada una. Puedes desactivar la regeneración automática con el comando REGENAUTO y puedes ganar algo de tiempo.
Un saludo.
Buenos días, trabajo con Autocad 2016 y al insertar una imagen PDF en Presentación aparece el borde de dicha imagen. Activo el comando IMAGEFRAME:0 para que el borde no salga e igual sale. Cual puede ser el problema? Muchas gracias
Hola Rubén, para pdf debes utilizar la variable PDFFRAME.
Un saludo
Hola Andres! Tengo que entregar unos planos para la universidad y tenia que usar bloques. Me confundí y en vez de ponerlos como bloques los puse como «DWG REFERENCE». Al momento de enviar el plano, no aparecen los «bloques» que utilice y aparecen lineas de código en su lugar ya que use referencias externas creo. Quise seguir los pasos de arriba pero sigo teniendo problemas. Sabes como se puede solucionar? Desde ya , muchas gracias.
Hola Victoria, si quieres convertir una referencia externa en un bloque puedes hacerlo. en el menú de referencias, puedes acceder con el comando REFEXTERNAS , esta es la secuencia:
1.- Escribe REFEXTERNAS y después tecla enter.

2.- En el listado de referencias clic con el botón derecho en la referencia que quieres insertar.
3.- En el listado que aparece le das a unir
4.- En las dos opciones que te salen le das a insertar.
Un saludo
Hola tengo un inconveniente, realizo los siguientes pasos para insertar una imagen; voy a la barra de menu insert, luego raster imagen reference.., y no me parece la ventana emergente para subir la imagen, me aparece en la barra de comandos lo siguiente, IMAGEATTACK: pacth to imagen file to attack, le agradeceria la informacion, saludos
Hola Edgar, comprueba que tienes la variable FILEDIA CON VALOR 1.
Teclea FIDELIA en AutoCAD y después enter.
Un saludo
Bindeo unos planos para poder enviarlos y que no exista problemas con la visualizacion de las plantas en las que estuve trabajando y al momento del bind se borra la referencia, he utilizado archivos nuevos pero aun así me sigue pasando lo mismo con una planta en especifico se borra sin importar lo que haya hecho.
Hola Daniel, Se trata de una referencia insertada dentro de otra referencia?
Buenos días,
Me sale un mensaje cuando intento modificar las referencias externas in situ. El menaje dice: «No se puede aplicar check-out a la refX para la edición: ruta. Ya existe un bloqueo de archivo en el dibujo.»
No se ven los materiales cuando es una referencia externa.
Un saludo y gracias!
Hola Carmelo, lo que pasa es que tienes ya un bloque o una referencia con el mismo nombre. Si crees que ya lo has borrado utiliza el comando LIMPIA para eliminarlo completamente, ya que AutoCAD sigue teniendo los bloques guardados en la base de dtos aunque los elimines.
Un saludo.
El problema persiste pese a que ya revisé los puntos de inserción y están correctos. El archivo que estoy enlazando como xREF es un conjunto de archivos «shp,shx,pjr,dbf».
¿PUede que sea este el problema por el cual no se visualizan?
Si en el archivo DWG original antes de ser insertado se ven todos los archivos shp, shx etc puede que al insertar estas referencias las insertaras con SUPERPONER y no con ENLAZAR.

Debes insertar todas las Referencias Externas son ENLAZAR, incluidas las shp, shx, ya que si las insertas con SUPERPONER no se verán cuando sean Referencias Externas Anidadas.
Hola Andrés
Tengo un problema con la xREF. Inserté como referencias externas un archivo de capas de división territorial, es decir, provincias, municipios, etc., pero no se visualizan ningunas pese a que en la paleta de xREF dice que estan cargadas y las rutas están correctas, de igual forma el difuminado en 0.
Hola Rosa, es posible que los puntos de irsercción no sean los correctos y que al hacer un Zoom Extensión so se ajuste buen a la pantalla el dibujo. Revisa este punto.
Un saludo.
Hola Andres, espero estes bien.
Mi problema es que la planta de referencia no me aparece en el layout pero si en el modelo. Las capas están prendidas, sabes que puede ser? desde ya muchas gracias
Hola Andrea, es posible que la capa esté inutilizada en la ventana del Espacio Papel. Tienes que hacer doble clic dentro de la ventana. Ahora que estás dentro de la ventana tienes que ir a las propiedades de las capas y revisar este icono:

Buenas tardes, tengo un problema con imagenes JPG que estan colocadas desde un programa que utilizamos (CapH) estas imagenes las colocamos en una libreria y a su vez salen de manera automatica en el programa (CapH) pero al monento de convertir a DXF o DWG y guardar por primera vez, elimina las imagenes JPG pero solo elimina las imagenes que se repiten, en decir si en mi diseño se repite la imagen mas de una vez, solo aparece una y las demas las borra.
me podria ayudar
Los siento Miguel pero parece ser un problema de CAPH y no tengo experiencia en ese programa.
Un saludo.
hola buenas noches tengo un problema con el AUTOCAD y es que no veo el cursor cuando abro el area de trabajo ni el plano q selecciono para trabajar osea los veo en peqienito cuandpo abro el perograma pero uan vez seleccionado el archivo q quiero ver no aparece nada en la pantalla ni la cruz del puntero, desintale el programA lo volvi a instalar y nada instale luego una version mas nueva y presenta el mismo probwela
Escribe CONFIG en AutoCAD y después enter. en el cuadro de diálogo ve a la pestaña dibujo y configura el tamaño del cursor.
Buenas tardes Andrés, perdona que llegue 5 años tarde a tu post. Aún así, te dejo mi pregunta por si la llegas a leer:
No me aparece la «Ruta de búsqueda de archivos de proyecto», la he buscado por todos sitios y no aparece… Estoy usando el Autocad LT 2011, puede ser ese el problema?
Gracias por compartir esta información, saludos.
Hola Eduardo. Siempre leo todos los mensajes personalmente. Como dices, AutoCAd LT 2011 no dispone de esa opción. Dime cual es el problema que tienes con las referencias externas para ver si puedo ayudarte.
Un saludo.
Buenas.
Tengo un problema en un archivo con una referencia externa.
Si copio el archivo de la referencia y lo pego en coordenadas originales en otro archivo se me va a las mismas coordenadas que esa referencia pero si lo enlazo como una referencia externa se me va a otras coordenadas. Ambos dibujos están en las mismas unidades.
Buenos días Franciso, revisa el SCP para ver si es el mismo en los dos.
Un saludo.
HOLA , PORQUE CUANDO CREO UN DIBUJO EN AUTOCAD CON IMAGENES (FOTOGRAFIAS AEREAS) Y LO TRATAN DE ABRIR EN OTRO ORDENADOR NO SE VEN LAS IMAGENES.
CUANDO YO CREO EL ARCHIVO INSERTO LAS IMAGENES CON EL COMANDO INSERT , RASTER IMAGE. Y ADEMAS ENVIO EL ARCHIVO CON LAS IMAGENES JPG Y AUN ASI NO SE PUEDEN VER.
Hola Álvaro, lo que sucede es que no coinciden al 100% la rutas de búsqueda en tu ordenador y en el ordenador de destino donde AutoCAD busca las imágenes. Suele pasar sobre todo con las direcciones absolutas tipo c:\Windows\users\etc\etc\mis_archivos\etc.
Descargate este manual gratis para saber algo más sobre las referencias https://andresdeltoro.b.wetopi.com/producto/manual-referencias-externas/
Un saludo.
BUENOS DIAS ANDRES SANCHEZ
TENGO UN PROBLEMA HAY UN BLOQUE EN AUTOCAD QUE POSIBLEMENTE FUE SACADO DE UNA MAQUETA (LO IGNORO) Y CONVERTIDO A DWG. EL PUNTO ES QUE TODO ES UN BLOQUE Y NO ME DEJA EXPLOTARLO NI MIDIFICARLO.
QUE PODRIA HACER?
Hola José, podrías exportarlo a DXF de la versión 2004 o la más baja que puedas, seguramente después puedes abrir este DXF y trabajar con él.
un saludo.
Buenas tardes,
A ver si me se explicar, nosotros queríamos hacer un proyecto con varios planos y cada uno de nosotros referenciarnos el del otro. por ejemplo yo hago el de obra y me referencio el de incendios. y el de incendios referenciarse el de obra, pero lo que nos ocurre que se nos duplica la información, a mi me aparece el de incendios junto con el de obra otra vez. No se si me explicado… ?
Hola Isabel, la respuesta la tienes en las páginas 8 y 9 de mi Manual de Referencias Externas que puedes descargar desde aquí.
Para vuestro caso tenéis que insertar la Referencia como SUPERPONER, para que no se vuelva a cargar.
Un saludo.
Buenas noches. Tengo un problema. Quiero reenrutar referencias externas que han cambiado de nombre, eras de ejecución y ahora son de obra, y de sitio, están en directorio distinto. El administrador de xref solo me deja reenrutar si se llaman igual. Me podéis indicar una solución, que no sea cambiar el nombre a los ficheros a referenciar?
no se ve el manual, no me deja descargarlo.
Hola Yoli. He revisado el enlace y parece que funciona. Cuando realizas el pago te debe llerar un enlace para la decarga.
Un saludo
Hola, buenos días.
Yo tengo un problema con un plano en concreto, al insertar el dwg como referencia externa, el ratón va muy lento, y cuando la borro, vuelva a ir bien. He probado a abrir la referencia como plano normal, limpiar, y no tengo ningún problema, pero al trabajar en otro dwg con esa referencia es imposible trabajar con él.
Sabría decirme a que se debe y qué tendría que hacer para que vaya bien??..
Muchas gracias de antemano
Hola Ana, lo que comentas es algo raro. ¿insertas la referencia externa en un dwg en blanco o ya tiene entidades dibujadas?
Hola.
Yo suelo utilizar las rutas relativas y en ocasiones, después de guardar el archivo, cuando lo vuelo a abrir no carga las referencias, en tu experiencia, sabes a que se debe?, me parece extraño ya que al abrirlos en cualquier otro ordenador, las carga perfectamente (por el uso de las referencias relativas).
De antemano gracias.
Las versiones de AutoCAD son las mismas en todos los ordenadores?
Hola, tengo un problema. Me enviaron un archivo dwg. de un plano, donde en la previsualización de mi computador se ve el archivo completo, pero a la hora de abrirlo en AutoCAD tan solo me salen los ductos, porque el resto de layers son Referencias externas. Les pedí que me enviaran las carpetas de estas pero me dicen que no las tienen pero que cuando las fueron a imprimir de algún modo lograron obtener el archivo completo, lo que quiere decir que si existe la forma de lograrlo, el problema es que no saben como y yo tampoco. Si alguien me pudiera ayudar con esto lo agradecería enormemente. Revisando el archivo en AutoCAD aparecen todos los nombres de los layers y en la ventana de Layers aparece una carpeta de XRef, la cual asumo es de las referencias, no se si con esto se pueda hacer algo. ¡Gracias de antemano!
Desde AutoCAD y con el dwg abierto desde donde se ven las referencias externas deben utilizar el comando ETRANSMIT.
Un saludo
Buenas tardes, tengo un problema, necesito cambiar las capas de 81 planos por otras, quisiera hacerlo de una sola vez, hay una manera de hacer eso? Se pueden utilizar las referencias externas para esto?
Hola Athellius, Si estuvieran insertadas las mismas referencias externas en los 81 planos podrías cambiar el dwg original y se cambiaría en los 81.
Hola buena tarde, tengo el auto cad 2013, y el problema que tengo quiero dibujar una línea y trato de accionar el icono de línea y no aparece nada, que hagooooo
¿Te cambia el cursor y en la línea de comandos te aparece «Precise primer punto»?
Excelenteeeeee, gracias.
Hola, Isabel. De nada.
BUENOS DIAS, TENGO UN PROBLEMA
UTILIZO EL XREF Y EN EL MODEL PUEDO TRABAJAR SIN PROBLEMA CON LAS CAPAS DIBUJANDO ENCIMA, EL PROBLEMA SURGE AL MOMENTO DE IR A LOS LAYOUT YA QUE SOLO PUEDO VISUALIZAR LO QUE DIBUJE ENCIMA DEL PLANO XREF PERO NO ME FIGURA EL PLANO DE REFERENCIA EN SI, TENGO LAS CAPAS DESCONGELADAS Y PRENDIDAS, REGENERÉ LAS CAPAS Y TODAVIA NADA, MUCHAS GRACIAS
Hola Martín, es posible que tengas alguna capa inutilizada en la ventana del Layout. Prueba a crear una nueva ventana. No copies ni utilices ninguna que tengas.
Un saludo
Hola, me sucede lo siguiente. En la presentación la xref se ve difuminada, com y oquiero. Pero al imprimir el difuminado no me aparece, todo sale en negro con sus respectivos grosores. Ya tengo tildado la opcion de imprimir transapareancia pero no funciona.
Muy bueno tu blog, muy util. felicitaciones.
Hola Richard, la opción imprimir transparencia es para las imágenes. La opción transparencia de refx no tiene nada que ver con ellas, por lo que la refx siempre se imprimirá sin difuminar.
Prueba con la transparencia de capa
Un saludo.
como hay que hacer para que las ref_x se vean igual que el dibujo activo en el que trabajo??… normalmente lo veo así pero estoy trabajando en otro ordenador y me aparece como difuminada la imagen de la pantalla… imagino que es alguna variable del sistema…
Buenos días Rafael, tienes que dar un valor diferente a la variable XDWGFADECTL
un saludo.
¡Bravo! Tras unos cuantos intentos ha funcionado!! He cambiado la carpeta matriz de un proyecto completo, de 2015 (cuando iba a ser terminado) a 2016, porque tocaba. Ninguna referencia aparecía en todos los planos del proyecto. Cambiarlas una a una hubieran sido muchas horas de trabajo. ¡Gracias!
Escribo para puntualizar por qué no me funcionaba a mí. Cuando apli aba los cambios, cerraba el archivo y volvía a abrirlo. Sin resultados. Hasta que cerré el programa al completo y lo reinicié. Entonces sí funcionaba. Sospecho que la búsqueda de las rutas se realiza al ininiar ACAD, por lo que pueda ser necesario un reinicio asì.
Muchas gracias de nuevo. Un saludo
Gracias a ti por comentar, me alegra poder ayudarte.
Un saludo.
Hola Andres, a ver si puedes ayudarme por favor:
Situación:
– Tengo un archivo de una escalera en sección al que le añado tres RefX de cada planta DELIMITADAS (comando delimitar, para quedarme solo con la escalera en planta.
Problema:
– En otro archivo cargo como RefX ese .dwg que a su vez tiene las tres RefX. Las plantas no aparecen…
– Si cargo individualmente las plantas en este nuevo .dwg, se ven, pero los cuadros «delimitados» siguen estando vacios.
¿Podrías por favor indicarme la solución?
Muchísimas gracias.
P.D: Enhorabuena por esta web y por sus excelentes explicaciones.
Justo te escribo y justo encuentro la solución:
– Resulta que el primer .dwg que contenía las 3 RefX, dicha referencias estaban insertadas con «SOLAPAR» en lugar de «ENLACE». Las cambié a «ENLACE» y problema resuelto.
Aunque nunca he llegado a entender exactamente cual es la diferencia entre enlace y solapar…
Gracias!
Precisamente has comprobado la diferencia entre SOLAPAR y ENLAZAR. SOLAPAR no muestra las referencias anidadas mientras que ENLAZAR si. Normalmente solapar no suele usarse por este motivo, salvo que quieras que no se vean las referencias anidadas.
un saludo.
Buenas tardes, muchas gracias por esta información es de mucha ayuda. por otro lado cuando quiero unir dos referencias a mi dibujo, en una de ellos me dice:
Error: Al menos una de las refX especificadas no se ha podido unir debido a un problema con un objeto proxy.
y no se donde puede estar el error.. alguien me puede ayudar?. muchas gracias
Hola Alexandra. Con el comando LIMPIA de AutoCAD, limpia la referencia que no te deja insertar. Vuelve a insertarlo. Si todavía no te deja, copia y pega todo el dibujo en un dwg nuevo y vuelve a insertar. Con esto debería ser suficiente para que pudieras insertar la Referencia Externa.
Un saludo.
Hola, tengo un problema con mi autocad, laboro en un despacho donde los proyectos son compartidos por un servidor, en este hay una carpeta que se llama bases (en donde estan ejes, muros, moviliario: todos en diferentes planos) y al cargar una referencia de un plano donde estan todas las referencias juntas, se ven solamente las lineas, cotas que se generaron sobre el model mas no las referencias externas que estan en ese model que quiero referenciar (referencia externa en otro dibujo). Ayudenme porfavor porque quiero que se vea todo el dibujo
Hola Pedro, teclea _externalreferences en AutoCAD, te aparecerá el menú de Referencias Externas donde podrás realizar modificaciones.
Un saludo.
Hola a todos, he leido casi todo y hay cosas que me quedan claras y otras que no me ayudan a resolver, lo siento, pero les hago una pregunta con un ejemplo que me está pasando.
Tengo un edificio de 14 pisos… en teoría, cualquiera creería que tengo una o dos plantas tipo… pero al dueño se le ocurrio la genial idea de vender modificaciones a los propietarios, entonces.
Tengo 7 «Bloques» de aptos por piso… pero unos clientes quisieron modificar el suyo y bla bla bla… como resultado tengo mas de 17 aptos repartidos con modificaciones minimas de muros y cualquier capricho del cliente.
EL PROBLEMA:
Los archivos con todos estos dibujos se pusieron pesados para trabajar y cansónes para modificar por temas de velocidad.
SOLUCION:
Hacer un archhivo por bloque y luego en otro, hacer por separado el rompecabezas de las plantas con cada una de las XRef ya editadas. (y para las próximas ediciones)
INCONVENIENTE:
Llegamos a la conclusión que nos toca enviar por mail el archivo madre con todas las XRef y mas atrás toooodas las XRef por aparte… mas cansón todavía.
PREGUNTA:
Puedo «explotar» de alguna forma después de haber armado el rompecabezas con cada piso para sin tener que mandar los Nmil Archivos de XRef. (enviar solo un archivo listo)
Gracias.
Hola Luis, puedes unir las Referencias Externas. Si las unes se insertarán como bloque. Teclea _externalreferences en el dibujo donde están insertadas las referencias, te aparece un listado, después botón derecho en las que quieras unir. Guardas el archivo y quedarásn todas las Referencias Externas insertadas como bloque.
Un saludo.
hola, tengo un inconveniente con las capas: tengo mi xref con sus capas y colores asignados, este xref esta cargado en un archivo que he llamado presentacion, al hacer el cambio de colores en las capas del xref y guardar los cambios, he vuelto abrir mi presentacion y esta no actualiza los colores de las capas, porque sucede, como puedo solucionarlo. Gracias
Hola DARVEL, teclea config en AutoCAD y en la pestaña Abrir y guardar seleccionas Mantener cambios en refx.

Estimado, tengo la misma duda pero utilizo autocad en ingles y no encuentro esa opcion …. en autocad en ingles cual sería la opcion que tengo que poner? no me doy cuenta
Gracias
Hola. Teclea el comando _CONFIG con el guión bajo.
Un saludo.
Como accedo a esto en un autocad 2023?
Hola ¿No te aparece tecleando el comando _CONFIG?
Un saludo
Hola estoy haciendo un trabajo con referencias externas, es un plano el cual hay que pasar a pdf. Cuando lo pongo trazar y selecciono como impresora Adobe Pdf, lo traza pero no me toma las ref externas ni nada del plano
Si las referencias externas son imágenes o archivos dwg muy grandes es posible que sea un problema de memoria de tu ordenador. Por que imagino que no tienes la referencia insertada en una capa que no se imprime;)
Saludos Andres
Porque cuando inserto las referencias externas en el dibujo principal, no se inserta en su posicion segun sus coordenadas, la referencia se inserta muy cerca al origen (0,0,0).
Ya he verificado las unidades, los sistemas UCS son los mismos en ambos dibujos, lo inserto como overlay y con Relative path y no logro lo que requiero.
Por favor Ayuda, mil gracias de antemano.
Es posible que alguien cambiara el punto de inserción de la referencia con la orden BASE. Teclea BASE en AutoCAD y selecciona el punto que quieres para insercción en este caso el 0,0,0. Si es posible selecciona el punto con el ratón. Después inserta las referencias y me cuentas.
Un saludo.
Hola, Tengo dos archivos (conjunto y detalle), dibujados en metros escala 1:1.
Cuando inserto el CONJUNTO para definir correctamente la posición de mi detalle, el plano CONJUNTO modifica su escala.
¿Qué estoy haciendo mal?
Hola Gabriel, escribe el comando _units y revisa la escala de insercción.
Un saludo.
Una vez puestas las Xref en una misma carpeta y desde el principio,
¿cómo les pongo rutas relativas rutas relativas para compartir?
Pues, para esto, desde el administrador de referencias externas debes cambiar la referencia manualmente para cada una de ellas. En el manual de Referencias Externas te explico como hacerlo.
Buenas tardes,
Tengo una referencia externa para trabajar en un plano dentro de un archivo de nombre “AAA.dwg”, bloqueo las capas de la referencia externa que no necesito ver y trabajo normalmente, guardo y cierro. Al volver a abrir el archivo “AAA.dwg” las capas que había bloqueado para trabajar ya no están bloqueadas.
¿Que debo hacer para que se mantengan bloqueadas y no las encuentre desbloqueadas cada vez que lo abro?
Hola César. Teclea config y en el cuadro de diálogo selecciona la pestaña abrir y guardar, después la casilla Mantener cambios en Capas Refx

hola andres!!!!! que tengas un excelente día
me enviaron un archivo dwg y cuando lo abro solo aparecen las rutas de las instalaciones y no logro ver las plantas, busco en referencias externas y el cuadro me dice referencia no encontrada, que puedo hacer en este caso, de antemano muchas gracias
Hola Adri, para poder ver las referencias deberías tenerlas en alguna carpeta, sino no puedes hacer nada, deben enviártelas.
Revisa si tienes los dwg que te pide AutoCAD. Si no los tienes debes pedirlos. Si los tienes ùedes hacer una prueba rápida y guardar todos los dwg en una carpeta y abrir los planos. Así comprobarás que tienes todas las referencias.
Un saludo.
Tengo un problema me piden enviar por correo 5 planos de autocad con referencia externa y lo envió con la referencia y a ala persona que lo mande le aparece sin ella , como lo puedo resolver ? Es urgente
Hola Laura, seguramente las referencias externas están insertadas como referencia absoluta y deberían insertarse como referencias relativas. Revisa este artículo donde te explico mo insertar correctamente las referencias: https://andresdeltoro.b.wetopi.com/insertar-referencias-externas-en-autocad/
Un saludo.
Hola.
Tengo un dwg q me han pasado con 400 capas…. en las q hay ref externas. Tengo los ficheros xa reenlazarlas, xo no se en que capa esta cada referencia…. Hay manera de averiguarlo en el cuadro de referencias externas? porque aunque enlace las fotos (que no las tengo todas) no puedo ir desactivando/activando cada una de las 400 capas xa ver en q capa stan las referencias y activar esa capa. Ademas, no me salen los recuadros y las rutas en el dibujo xa saberen q capa esta cada una…
¿me puedes ayudar?
GRACIAS
Hola Amparo, en el cuadro de referencias externas no aparecen las capas que tiene cada una de ellas, pero en el cuadro de capas si te dice las capas que pertenecen a cada referencia y desde hay puedes activar y desactivar, además puedes crearte filtros para trabajar más rápido. Puedes acceder tecleando el comando CAPA.
Si necesitas saber en que capa está una línea o entidad en concreto puedes editar la referencia in-situ haciendo doble clic sobre ella y después seleccionar esa linea para saber en que capa está.
Un saludo.
Buenos días, tengo un problema con las referéncias externas. Modifico el color de una capa y el dibujo de la referència externa. Cuando actualizo el dibujo donde tengo la referencia externa insertada, se actualiza el dibujo, pero el color de la capa no. Tengo que actualizarlo en el dibujo, cambiando el color de la capa en qüestión.
Saludos
Tienes que poner la variable VISRETAIN en valor 0 y después recargar la referencia.
Gran ayuda, funciona perfectamente en autocad 2016. Un saludo
Me alegro que siga funcionando en AutoCAD 2016 y que te sirva de ayuda.
Un saludo
Buenas tardes Andrés. Veo que eres muy resolutivo con todas tus preguntas y quería ver si podías resolver la mía. Voy a iniciar una obra y el despacho de arquitectura me ha pasado todo el proyecto con muchísimos archivos con referencias externas. A mi me gustaría coger algunos planos de proyecto con las referencias, copiarlos en archivos nuevos y poder modificar capas de las referencias externas. He probado de explotar las referencias, copiar en archivos limpios y todo lo que se me ha ocurrido, pero no consigo poder «manipular» o crear planos nuevos. Piensa que el proyecto tiene unos 90 archivos CAD que hacen de referencias externas. No sé si me he explicado bien pero gracias por tu atención.
Hola Isaac, al trabajar con Referencias Externas no es conveniente Explotar estos archivos, lo mejor es editar cada referencia, lo puedes hacer de dos maneras:
– 1º Abres la referencia en su ubicación, es decir buscas entre las 90 y el dwg específico y lo abres. Esto es algo lento.
– 2º en el dibujo donde están las 90 referencias externas insertadas haces doble clic con el ratón en alguna entidad (línea, circulo, etc) de la referencia que quieras cambiar. Automáticamente AutoCAD te deja realizar cambios en esa referencia, te sale un menú específico y después debes cerrar la edición guardando los cambios.
Un saludo.
hola andres
necesito ayuda
me podrás indicar como cambio la ubicacion de un plano dibujado con coordenadas utm en autocad a 0,0,0
para poder importarlo desde revit 2015
Hola Alicia, puedes cambiar el SCP y ponerlo en el lugar que quieras, con esto conseguirás que el punto 0,0,0 esté en el sitio que indiques y será el que tome en cuenta para la importación en otros programas. Puedes ver como cambiar el SCP en este artículo: https://andresdeltoro.b.wetopi.com/dominar-las-coordenadas-en-autocad-el-scp/
Necesito ayuda..He intentado las formas que ha comentado, para que aparezcan las XREF, pero no hay forma..Qué mas puedo hacer?
gracias de antemano por la ayuda
Si después de probar todo no aparece la referencia externa, habría que revisar el punto de inserción de la referencias y que las capas estén activas. Además no puede existir otra referencia o bloque con el mismo nombre.
Tengo un problema. Sin haber tocado nada, a la hora de intentar insertar una imagen no me aparece el cuadro de dialogo cuando doy sobre el icono de enlazar imagen. Que es lo que tengo que hacer? Gracias
Puedes probar con la variable FILEDIA para hacer que aparezcan los cuadros de diálogo. Ponla en valor 1.
MIL GRACIAS!! Se solucionó así el problema!!
De nada Marta, me alegro de que pudieras solucionarlo.
Un saludo
Buenas tardes vea tengo un problema inserto la referencia pero el texto no se inserta normal si no todo derodenado y sobre escalado
Hola Diego. ¿El resto de la referencia insertada tiene el mismo tamaño? ¿O en la referencia no hay nada más dibujado y es solo texto?
Muchas gracias, soluciono mi problema con las referencias perdidas
Saludos
Hola
Tengo un plano de un proyecto que tiene referencias el problema es que a las personas que lo envió no les abren las referencias porque tienen solo el visor, como le puedo hacer para que se vean en el archivo? de verdad me ayudarian muchisimo
atte: Novata Liz!!
Para que alguien que no tenga las referencias pueda verlas debes unirlas al dibujo, pero al hacer esto dejan de ser referencias y se insertan en el dibujo como bloques, por lo que si quieres mantener el dibujo con referencias deberás realizar una copia.
Para unir una referencia insertada vas al menú de referencias tecleando _externalreferences y con el botón derecho en la referencia que quieres unir, seleccionas unir. Ten en cuenta que al realizar esta acción lo que tienes insertado como referencia se insertará como bloque y ya no tendrás la referencia insertada.
Un saludo.
Tengo un problemón! Cada vez que doy a copiar con punto base para pasar dibujos de un archivo a otro me sale error fatal! Que hagoooo ayuda urgente
Gracias
Puede ser un problema con la base de datos del dibujo. Puedes utilizar la orden recuperar de AutoCAD y probar a recuperar el fichero. Si no funciona puedes intentar guardar el archivo en otra vaersión de AutoCAD. Un saludo y perdón por responder tan tarde.
Hola, estoy en un proyecto que las xref han cambiado de nombre todas y van en muchos planos, sabes si hay alguna forma de cambiarlas directamente sin tener que entrar en cada plano y redigiriendo la ruta?, también se que con una lisp y un scrip se hace, hay alguna otra forma mas sencilla?. Un saludo y gracias.
Hola Ernesto, si han cambiado todas las referencias la manera más rápida es generando un lisp que cambie el nombre de la referencia dentro del dibujo. Un saludo y perdón por el tiempo que he tardado en contestar.
Hola, necesito ayuda para eliminar una referencia externa, que ya no esta vinculada en el dibujo a nada; es un dibujo viejo y no se de donde sacan esa referencia, pero que no se elimina dando click en «detach». Esto lo necesito para poder subir este archivo al autodesk vault. Por favor tu ayuda.
Si tecleas la orden en AutoCAD _externalreferences accederás al panel de control de las referencias insertadas. Cuando encuentres la que quieres, haces clic con el botón derecho y después en desenlazar o descargar. Debería funcionar de esta manera.
Hola buenas tardes, los planos que necesito estan en una base de datos de otro programa los cuales transforme y guarde a archivo DWG y el AutoCAD me lo abre, pero me da un error me sale (this DWG file was saved by an application that was not developed or licensed by Autodesk. What do you want to do?) selecciono continuar y me abre el plano, pero no me dibuja lineas y en la parte inferior sale un error ( Non Autodesk DWG). Sera que se puede solucionar este error?
Espero su respuesta , es para la tesis y es información topográfica de un terreno.
Gracias
En ocasiones he tenido ese problema y lo he podido solucionar gracias a alguna de estas cuatro opciones:
1.- Cuando tengas el dibujo abierto seleccionas todos los objetos y los copias en un dibujo nuevo. Copiar y pegar. Si están en coordenadas lo haces desde el punto 0,0
2.- Una vez que tienes el dibujo abierto lo puedes guardar en dxf en la versión más antigua que te deje autocad. Si es posible dxf de la versión R14.
3.- Si ninguna de estas opciones funciona puedes intentar abrir el dibujo en otro programa diferente a AutoCAD y después guardarlo como dxf: Microstation u otro parecido.
4.- Si lo puedes convertir a dxf con la opción 2 y aún así no puedes abrirlo. Puedes intentar abrirlo con un programa diferente a AutoCAD, en este caso tienes más posibilidades ya que el formato DXF lo abren más programas: Adobe Ilustrator, Corel, etc. y después lo guardas como DXF.
Mira a ver si puedes arreglar el fichero y me cuentas que tal te a ido.
Un saludo.
Hola Andres, sabes que tengo un problema y no encuentro la forma de resolverlo a pesar que hice todos los intentos, hace varios años venimos trabajando en un grupo de trabajo en un proyecto de un edificio de viviendas para lo cual aplicamos las referencias externas, hasta ahora mas o menos todo venia bien y un dia dejamos de ver todas las referencias quedando las rutas y no nos permite volver a insertarlas, da error fatal y se cierra el archivo!! Sabes que puedo hacer???
Hola Alejandra. Cuando AutoCAD no muestra la referencia y en su lugar nos muestra el texto de la referencia, es que no puede encontrarla. Puede ser por que esté borrada o por que se realice algún cambio en el nombre de la ruta (se ha cambiado de nombre alguna carpeta o letra de disco). Para que AutoCAD nos muestre un listado con todas las referencias que tiene insertadas podemos teclear _externalreferences y darle a enter en AutoCAD y aparecerá el cuadro de diálogo Referencias Externas con todas las referencias insertadas (que encuentre o no). Si seleccionamos una de ellas nos aparece en la parte inferior del cuado, donde AutoCAD está buscando esa referencia (Ruta Guardada), podemos cambiar la ruta haciendo clic en ruta guardada (botón con tres puntos …).
Hola,
He hecho exactamente todo lo que se expone en el post, pero no se enlaza nada.
No se cuál puede ser el problema. Las referencias a enlazar tienen distintas rutas, pero se encuentran dentro de una única carpeta.
Otra cuestión:
Lógicamente, la carpeta en la que se han guardado las referencias externas y que enlazamos a nuestro nuevo proyecto, variará los para distintos proyectos que tengamos. Es necesario entonces eliminar la anterior y añadir la nueva para otro proyecto, no?
Gracias
Buenas tardes Ángel, en cuanto a tu primera pregunta he añadido una NOTA FINAL en el artículo referente a la variable PROYECTNAME que seguramente arregle tu problema.
En cuanto a las carpetas de las referencias externas no se muy bien a lo que te refieres pero puedo decirte como trabajo yo.
Primero me creo una carpeta general de proyecto por ejemplo P001 y dentro de esta carpeta iré guardando todos los ficheros dwg y una carpeta que llamaré Refx donde meteré todas las Referencias Externas.
Es decir, cada proyecto que hago tiene sus ficheros dwg de proyecto y dentro una carpeta con las Referecias Externas, por lo que cada proyecto que hago tiene sus propias referencias.
Hola,
Te comento lo que he hecho.
Recibí un proyecto y lo incluí en una carpeta lamada PROYECTOS-XREF que tengo en el escritorio. Ese proyecto tiene una serie de subcarpetas (que contienen los archivos .dwg del proyecto: instalaciones, obra civil, protección contra incendios…) y entre ellas, una llamada 00_XRef. (Comentar que sólo he incluido este proyecto en la carpeta PROYECTOS-XREF para ir eliminando posibles inconvenientes).
Después en opciones, dentro de «Ruta de búsqueda de archivos de proyectos» cambio «vacío» por PROYECTOS-XREF y debajo de este nombre busco la carpeta 00_XRef.
A mayores modifico la variable PROJECTNAME poniendo PROYECTOS-XREF.
Al abrir cualquier archivo .dwg de las subcarpetas que antes comenté, ya me aparece el cuadro de diálogo para «Actualizar la ubicación de los archivos de referencia», con lo cual, siguen sin aparecer las referencias, pero lo más curioso, es que si quiero enlazarlas una a una con el cuadro de diálogo, tampoco aparecen, apareciendo siempre los textos «RefX J:\…» en el área de dibujo.
Siento ser tan pesado, pero es un problema recurrente con todos los proyectos con referencias externas, y en este particular caso, es muy engorroso, porque prácticamente cada plano está todo hecho con referencias externas.
Muchas gracias.
Revisando todo lo que has escrito, veo que los pasos son correctos pero existen algunas cosas relativas a esta variable:
1.- La Variable PROYECTNAME se guarda en cada dwg, por lo que tienes que modificar la variable para cada dibujo.
2.- Tienes que guardar el archivo para que se guarde el valor de la variable.
3.- En algunas ocasiones falla a la primera y debes cerrar AutoCAD.
Nota: Para mi es más cómodo utilizar la variable pero, puedes poner el proyecto como ACTUAL si en el menú opciones, cuando creas los proyecto lo seleccionas y das al botón SELECCIONAR que se activa.
Si con estas indicaciones todavía no te funciona envíame un correo a andres@andresdeltoro.es y vemos si existe algún problema en el archivo o en los enlaces, o alguna otra cosa que se puede escapar.
Un saludo.
Buenas tardes,
A base de probar, ya me di cuenta antes de ver tu respuesta de que tenía que guardar PROJECTNAME para cada archivo. dwg. Y estoy de acuerdo, es más cómoda hacerlo para cada archivo.
Muchísimas gracias por todo.
El trabajo que haces es tremendamente útil.
Un saludo
Hola, me ha parecido este post muy interesante, pero no he conseguido hacerlo funcionar cuando los archivos de referencia externa están colocados en directorios con estructuras de árbol de varios niveles. Y los diferentes archivos deben buscar rutas distintas.
Gracias por vuestro trabajo en esta web.
Saludos,
Buenos días y gracias. A ver si puedo ayudarte.
Puedes añadir las carpetas que quieras desde el botón añadir. Lo único es que AutoCAD no te reconoce las carpetas que hay dentro de otras carpetas, por lo que deberás añadir una por una todas las direcciones de las carpetas donde AutoCAD debe buscar los archivos de referencia.
Es decir: si existen cinco subcarpetas, dentro de una carpeta general y todas ellas contienen referencias para AutoCAD debes añadir las cinco direcciones de esas subcarpetas para que AutoCAD pueda encontrar las referencias externas.