Si trabajas con planos donde debes incluir un reportaje fotográfico, planos de ubicación, reformas, eficiencia energética, seguramente quieres incluir en los planos de AutoCAD las imágenes, haciendo referencia a cada uno de los elementos del plano. En este artículo veremos como insertar imágenes en AutoCAD para tus planos de proyectos.
Insertar imágenes en AutoCAD
Dependiendo de la versión de AutoCAD puedes encontrar distintas maneras de ejecutar el comando para insertar imágenes en AutoCAD. El comando tecleado en AutoCAD siempre funcionará, pero en este caso es algo difícil de memorizar. En esta parte de abajo he preparado unas pestañas donde puedes ver cómo seleccionar en los menús el icono para insertar imágenes.
Una vez que hemos ejecutado el comando de cualquiera de las formas nos aparecerá el siguiente cuadro de diálogo.

En este cuadro de diálogo elegiremos el tipo de archivo a buscar y tendremos que buscar la carpeta donde tenemos la imagen. Después seleccionamos la imagen y hacemos clic en Abrir.
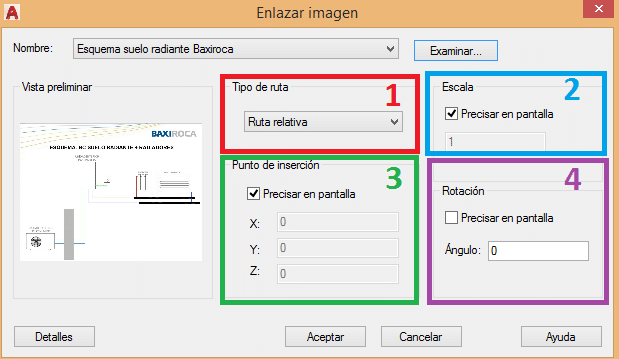
- Es importante en el Tipo de Ruta elegir Ruta relativa para que quien reciba nuestro proyecto pueda visualizar las imágenes insertadas. (si las enviamos). Solo podemos elegir ruta relativa si el archivo dwg ya lo hemos guardado.
- Escala: La escala podemos decirla después al insertar la imagen o bien, si quitamos la selección de la casilla podemos indicar ahora una escala.
- Punto de inserción: El punto de inserción lo indicaremos después si tenemos activa la casilla Precisar en pantalla. Si quitamos la selección de esta casilla podemos indicar ahora las coordenadas de inserción del punto inferior izquierda de la imagen.
- Rotación: En este caso tiene una rotación fija de 0º grados. se puede indicar cualquier grado de inserción para la imagen o bien, seleccionar la casilla Precisar en pantalla y nos preguntará después.
Elegiremos las opciones con las que queremos insertar nuestra imagen, Escala, Rotación y punto de inserción. Podemos indicarlas todas numéricamente o bien precisar su valor en pantalla con el ratón o teclado.
[Box]Importante: Si vamos a enviar nuestro proyecto, tendremos que enlazar correctamente las referencias de las imágenes, en este caso en Tipo de Ruta:elegir Ruta relativa ,para que quien reciba nuestro proyecto pueda visualizar las imágenes insertadas. (si las enviamos). Este manual te ayudará a trabajar con Referencias Externas[/Box]
Como ves, puedes indicar las opciones de Escala, Punto de inserción o ángulo en este momento o después en pantalla. De cualquier forma una vez insertada la imagen puedes modificar todos estos valores con los comandos MOVER, GIRAR y ESCALA de AutoCAD.
Una vez que demos en aceptar desaparecerá el cuadro de diálogo y AutoCAD nos preguntará los valores que hemos decidido Precisar en pantalla: por defecto son punto de inserción y escala.
Trabajando con imágenes en AutoCAD
Las imágenes que insertemos en AutoCAD no formarán parte del fichero dwg, sino que se referenciarán cada vez que abramos el archivo de AutoCAD. Esto permite un mayor control de las imágenes insertadas, pero obliga a tener una carpeta con todas las imágenes dentro de la carpeta del proyecto (recomendable), o en cualquier otro sitio del servidor siempre accesible.
El procedimiento para insertar una imagen es el mismo que para insertar una referencia externa. Si también quieres insertar un dwg como Referencia Externa puedes consultar el artículo aquí: Insertar Referencias Externas en AutoCAD.
Modificaciones después de insertar las imágenes en AutoCAD.
Después de insertar las imágenes se pueden realizar modificaciones básicas. Para poder realizarlas hay que seleccionar la imagen, puedes seleccionar la imagen en alguno de sus extremos. Aparecerá el siguiente menú.
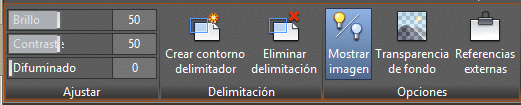
En este menú están las modificaciones básicas que podemos realizar sobre la imagen seleccionada.
Cómo ordenar imágenes en AutoCAD
Cuando trabajamos con imágenes es necesario saber poner una imagen encima de otra o bien enviar una imagen al fondo, para ello cuando tengamos seleccionada la imagen podemos hacer clic con el botón derecho y nos aparecerá el siguiente menú.

Si seleccionamos ordenar objetos tendremos las opciones para ordenar las imágenes encima o debajo de otras imágenes o de cualquier otro objeto de AutoCAD.
- Poner delante: La imagen se colocará la primera
- Poner detrás: La imagen se colocará la última
- Poner encima: Se colocará encima de los objetos que después podemos seleccionar
- Poner debajo: Se colocará debajo de los objetos que después podemos seleccionar
Estas opciones también podemos utilizarlas con cualquier objeto de AutoCAD, por ejemplo un sombreado.
Más opciones para trabajar con imágenes
Hemos visto que una imagen la podemos recortar para que se visualice solo una parte de ella. Esta opción a veces no es suficiente para ocultar una parte de una imagen, o bien queremos utilizar otro método. AutoCAD tiene el comando COBERTURA con el que podremos cubrir una imagen o cualquier otro objeto dibujado en AutoCAD. Podemos escribir el comando COBERTURA directamente en AutoCAD o acceder a través de el icono como puedes ver en la siguiente imagen.
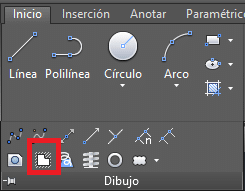
Este comando tiene tres opciones:
- Directamente podemos dibujar una polilínea que ocultará lo que quede debajo
- Marcos: Para activar desactivar el marco dibujado. También tenemos la opción de verlo sin que se imprima (recomendado)
- Polilínea: podemos seleccionar una polilínea que ya esté dibujada. No debe tener ningún arco.
Vídeo de como insertar imágenes en AutoCAD
![]()
Artículos que pueden interesarte:
 |
 |
 |


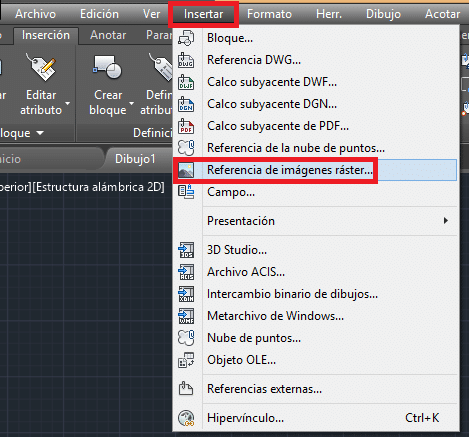


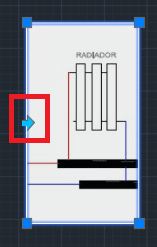

Si trabajo desde dropbox, si abro el archivo desde diferente ordenadores como el camino de la imagen es diferente se me desvinculan las imágenes
¿Es posible que esto no pase?
Hola Cristina. La ruta deberá ser siempre la misma, por lo que en todos los ordenadores debes configurar una unidad de red con el mismo nombre.
Un saludo.
Buenos dias.
Tengo algunas dudas, al hacer eso es posible que otra persona pueda abrir el archivo en CAD y ver la imagen, (podria ser el logo de la empresa en la plantilla), sin necesidad de enviarle la imagen adjunta?, o siempre se tiene que enviar la imagen para que puedan verlo?
De esta forma siempre tienes que enviar la imagen. En las versiones nuevas de AutoCAD puedes utilizar copiar y pegar para insertar un logo y quedará bien. No es un método que me guste, pero existe.
Un saludo