El clásico Copiar/Pegar tiene una mejor aplicación en AutoCAD que veremos en este artículo. Con una pequeña modificación, que ya está incluida, podremos crear un bloque directamente en AutoCAD sin pasar por ninguna orden.
Copiar y pegar en AutoCAD.
Desde AutoCAD es posible realizar la clásica operación Copiar/Pegar. Desde cualquier aplicación como word o excel podemos copiar y pegar después en AutoCAD. Esto creará un Objeto OLE que será insertado en AutoCAD. En las primeras versiones esta operación tenía algunos problemas, pero ahora es mu sencillo insertar una tabla de Excel dentro de AutoCAD.
Haz la prueba, verás que es sencillo seleccionar unas celdas en excel e incluirlas en AutoCAD. También desde Word es fácil.
Copiar y pegar como Bloque.
Por supuesto también es posible copiar elementos dentro de AutoCAD y pegarlos en otra posición, pero además AutoCAD nos permite dos opciones posibles:
- Copiar con punto de Base.
- Pegar como bloque.
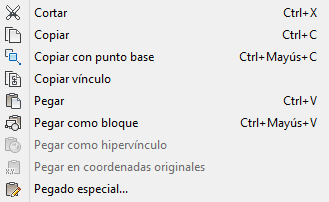
Copiar con punto de base.
Si utilizamos el teclado Ctrl+Mayús+C nos aparecerá el siguiente texto en la ventana de comandos de AutoCAD:
![]()
AutoCAD esperará a que seleccionemos un punto de base con el ratón y después nos pedirá que seleccionemos los objetos que queremos copiar. Para finalizar deberemos dar a la tecla enter.
Ahora podemos pegar en cualquier parte del dibujo.
Pegar como bloque.
Para pegar como bloque, lo que hemos copiado anteriormente con AutoCAD deberemos teclear Ctrl+Mayús+V . AutoCAD nombrará y creará un bloque directamente y solo tenemos que designar un punto con el ratón, donde será insertado el bloque.
AutoCAD nombra los bloques por lo que es posible que en algunas ocasiones debamos cambiar este nombre para poder organizar nuestro trabajo.
Cambiar nombre a bloque.
Para cambiar un nombre de bloque (o cualquier otra entidad) tecleamos el comando RENOMBRA y damos a enter. Nos aparecerá el siguiente cuadro de diálogo.

A la izquierda podemos seleccionar los tipos de entidades que queremos renombrar. Como ves además de cambiar el nombre de los bloques, podemos cambiar el nombre de capas, estilos de cota, estilos de tabla, estilos de texto y más.
Si hemos seleccionado bloques, nos aparecerá a la derecha los nombres de todos los bloques que hemos insertado en AutoCAD. Lo seleccionamos y nos aparecerá abajo como Antíguo nombre
En la casilla de abajo ponemos el nuevo nombre y damos en Aceptar. AutoCAD cambiará el nombre del bloque y cerrará el cuadro de diálogo.
En este ejemplo es sencillo buscar el nombre del bloque ya que solo existe uno. Pero si tienes un listado mayor y todos tienen un nombre parecido será bastante difícil encontrar el bloque que quieres renombrar.
Nota: Para saber que nombre tiene un bloque ya insertado puedes hacer doble clic en el bloque y aparecerá un listado con el bloque seleccionado. Puedes copiar este texto para utilizarlo al cambiar el nombre.
Copiar y pegar imágenes.
Si has pensado copiar y pegar imágenes, debes de tener en cuenta que AutoCAD insertará la imagen como Objeto OLE, que aunque parece tener un resultado positivo, no es la mejor forma para insertar imágenes en AutoCAD. Si quieres insertar imá para incluir en tus proyectos descarga mi Guía de Referencias Externas.
Artículos que pueden interesarte:
 |
 |
 |

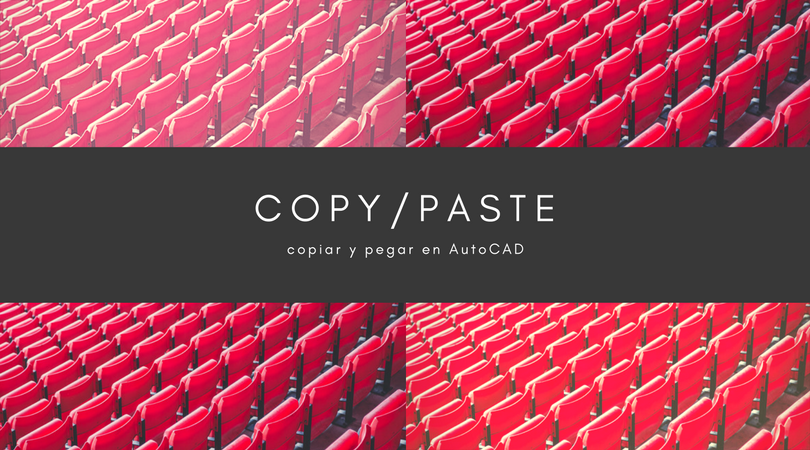

Hola,
Cuando pego un bloque de un archivo de autocad a otro me modifica las medidas del bloque que estaba dibujado. ¿Qué puede estar sucediendo?
Hola Gema, en el dwg donde insertas el bloque ya existe un bloque con el mismo nombre y que tiene esas medidas. Utiliza el comando LIMPIA para quitar el bloque si no lo estás utilizando o el comando RENOMBRA para cambiar el nombre del bloque y que no sean iguales.
Un saludo.
Buenos dias, me pasa algo raro cuando copio con ctrl+c y pego ctrl+v no se porque en vez de pegar el objeto tal cual me lo convierte en bloque
Hola Jenifer, puede que sea un error de AutoCAD que se arregle al reiniciar. En AutoCAD es posible pegar como un bloque si lo deseas ya que existe un comando específico para ello [Control+Mayúsculas+V]. Pero creo que tu error puede ser temporal y que al reiniciar se arregle.
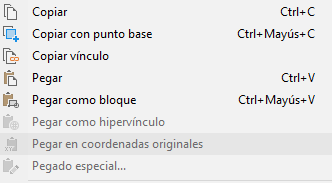
Buenos días:
Tengo un problema con mi archivo cad del 2014, intento copiar desde otros cads bloques al primero, pero no se puede. Le bajé la versión a 2000, pero sigue igual sin pegar. ¿Alguna solución? Gracias.
Hola Arlon, que error te da AutoCAD??
Excelente muchas gracias Andres, espero poder seguir recibiendo información.
De nada Juan Carlos, seguiré escribiendo artículo, pásate por aquí. Gracias por comentar.
hola tengo el siguiente problema antes al copiar un mueble(blooque) a mi plano me dejaba colocarlo en el lugar que yo quisiera a hora lo copio y no me permite colocarlo a donde yo necesito se coloca en puntos fijos del plano
Hola José, seguramente no tengas seleccionada la casilla Precisar en pantalla. Debes seleccionar esta casilla en el cuadro de diálogo de insertar bloque.

estimados cuando pego un elemento de una ventana a otra no se pega se convierte en bloque con unas palabras alfanumericas por poner un jemplo se pone un nombre automatico como «5ae35ghr»
este elemnto no parece en la pantalla tengo que buscarlo en bloques que ahi se guarda automatico y eso no quiero .
existe alguna opcion para desactivar o como puedo solucionarlo???
—–Editado por andresdeltoro.es para convertir el texto en minúsculas——-
Hola Juanjo, es posible que sea un problema con el punto de inserción. Para copiar el objeto utiliza Crtl+shft+C y te preguntará el punto de inserción.
Cuando copio un bloque me aparece en el dibujo los layer del archive donde tengo los bloques?por que? gracias
Hola Noel, eso es porque el bloque que insertas está usando esas capas y por eso las crea en el dwg insertado. Para que no te cree ninguna capa debes crear todas las entidades del bloque en la capa 0.
Un saludo.