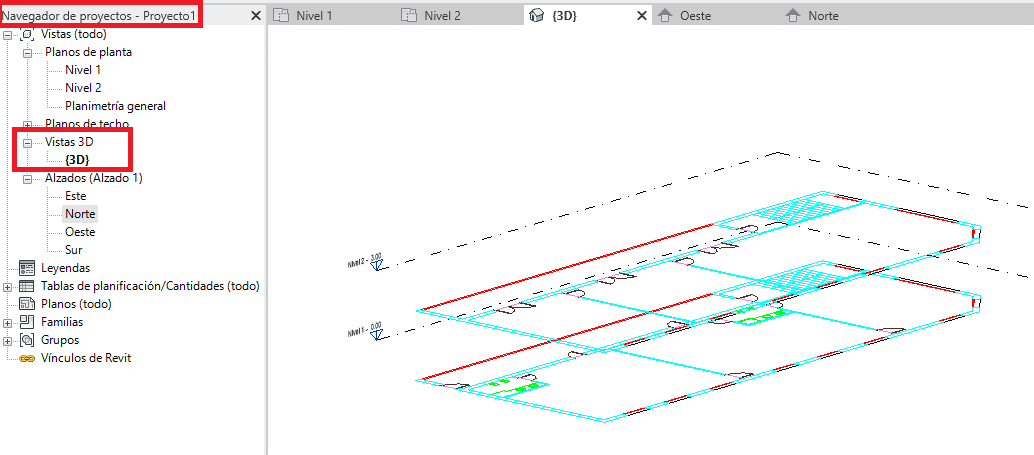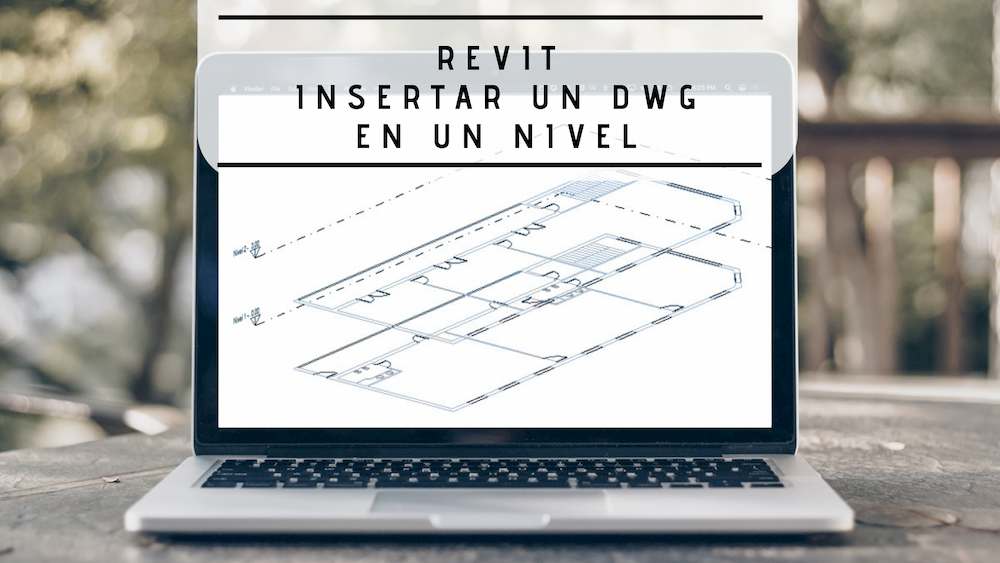Es mi artículo anterior vimos como preparar un dwg para insertar en Revit, y ahora veremos como insertar un DWG 2D en Revit. Si has preparado bien el DWG en AutoCAD será sencillo trabajar con él en Revit.
Primero tendrás que crear los niveles, que será donde insertemos los dwg.
Insertar un dwg 2D en un Nivel de Revit
Antes de insertar debes elegir el Nivel donde Insertarás el DWG, para ello ve al Navegador de Proyectos y selecciona el nivel deseado, en este ejemplo será el nivel 1.
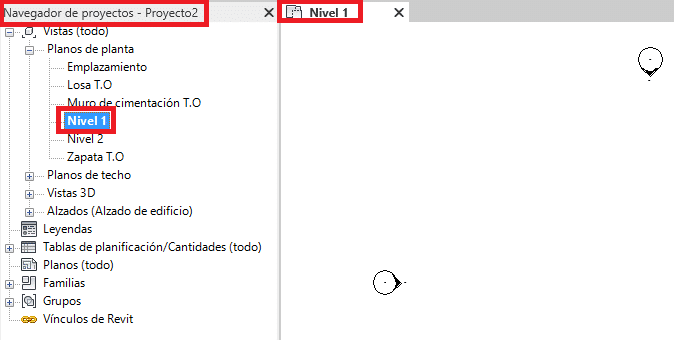
Ahora hay que ir a la Pestaña insertar y como verás en la siguiente imagen podemos elegir dos opciones para insertar un DWG en Revit.

- Vincular CAD: Funciona igual que las Referencias Externas de AutoCAD, el dibujo no está insertado, únicamente se muestra una visualización, por lo que si se cambia el DWG se modificará también lo que estamos viendo en Revit. EL DWG debe estar siempre en la misma carpeta para que Revit lo encuentre.
- Importar CAD: Si utilizamos esta opción, tendremos insertado completamente en DWG en Revit y formará parte de nuestro proyecto.
Cualquiera de las dos opciones elegidas nos mostrará el mismo cuadro de diálogo.
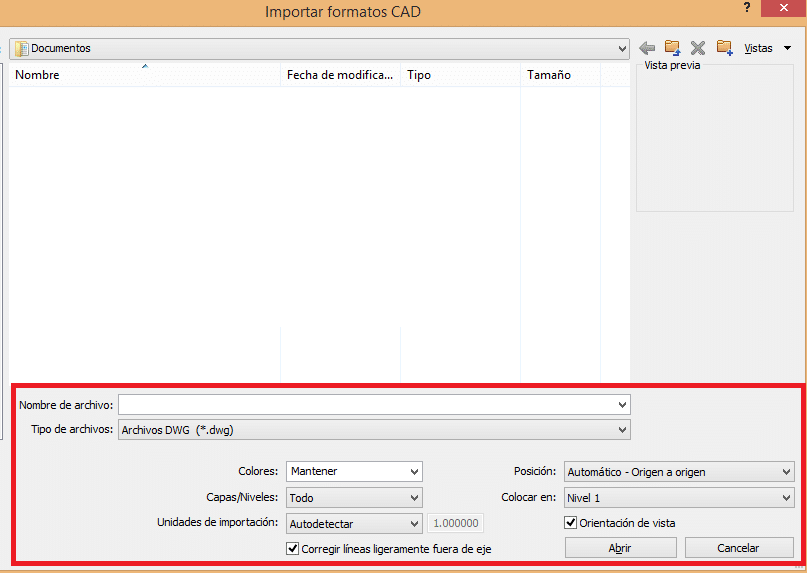
En el cuadro de inserción de Revit tendremos que seleccionar los ajustes necesarios para insertar correctamente el DWG en Revit.

Estos son algunos de los ajustes básicos de deberás tener en cuenta:
- Colores: Si quieres que los objetos tengan el mismo color que en AutoCAD debes dejar la opción Mantener. Tienes además la opción invertir colores y Blanco y negro.
- Capas/Niveles: Tienes tres opciones Todo, Las Visibles o seleccionar. Si escoges seleccionar, después aparecerá un cuadro de diálogo para seleccionar todas las capas. Es conveniente insertar solo las capas que utilices para Revit. También puedes eliminarlas directamente en AutoCAD y después insertar.
- Unidades de importación: Aquí tienes que saber cómo está realizado el dibujo en AutoCAD. Si en AutoCAD 1ud=1metro aquí debes elegir Metro.
- Posición: Aquí tiens cuatro opciones a elegir, mi consejo es que utilices Automático de origen a origen y que en AutoCAD desplaces todas las plantas al mismo 0,0. Puedes ver este artículo para preparar un dwg para Revit.
Una vez que realices todos los ajustes puedes hacer clic en el botón Abrir.
Si has realizado bien la inserción deberá aparecer tu dibujo en pantalla.
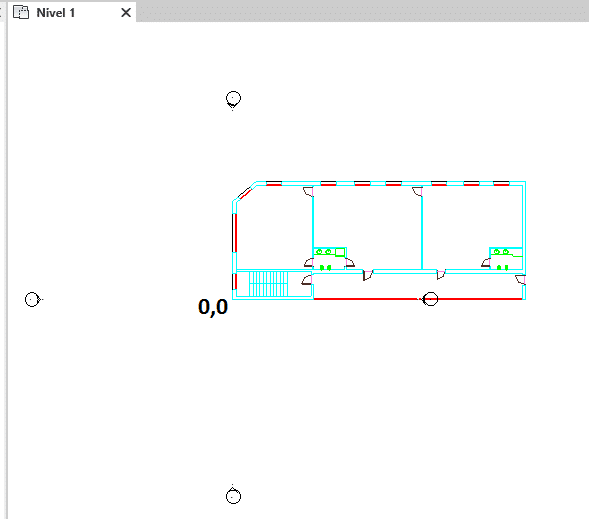
Como puedes ver en este dibujo el 0,0 coincide con el tabique de la escalera y se queda centrado en la ventana de Revit. En esta ocasión hemos elegido Automático de origen a origen.
Podemos insertar también del mismo modo la siguiente planta en el nivel 2.
Si hemos insertado correctamente cada dwg en un nivel, podemos seleccionar la vista 3D para comprobar.