Si eres un usuario avanzado de AutoCAD y la orden selecr para seleccionar objetos no te ofrece suficientes opciones, AutoCAD todavía tiene una orden más poderosa para la selección masiva de objetos.
Un paso más el camino de aprender AutoCAD.
Esta orden se llama filter y podemos aplicar varios filtros anidados para realizar una misma selección de objetos, por ejemplo:
Con la orden filter puedes seleccionar objetos masivamente aplicando varios valores a un filtro en cadena o anidados. Puedes generar un filtro avanzado para seleccionar los objetos que están en el fichero dwg de AutoCAD.
Tiene la ventaja añadida que puedes guardar los filtros que has creado para poder utilizarlos en otros archivos de AutoCAD.
Cómo funciona la orden Filter
Para utiliza esta orden tecleamos filter en autoCAD y damos a enter, nos aparecerá este cuadro de diálogo:
En la parte superior del cuadro de diálogo, que ahora está en blanco nos irán apareciendo los filtros que configuremos y añadamos a la lista. En la parte inferior-Izquierda es donde crearemos nuestros filtros.
Para comenzar debemos desplegar el menú de lista de los filtros que podemos aplicar y seleccionamos uno.
Una vez seleccionado el tipo de filtro que queremos aplicar nos aparecerán las opciones que podemos ajustar en el botón seleccionar o en las entradas de texto. Una vez aplicados los valores le damos al botón Añadir a lista.
Podemos añadir todos los valores que queramos a nuestro filtro. También podemos Editar un elemento o suprimirlo. Sólo hay que seleccionarlo y dar en el botón Editar elemento o suprimir.
Si queremos borrar una lista completa de un filtro (comenzar desde cero), damos al botón Borrar lista.
También podemos crear una lista de filtros para utilizar posteriormente en Filtros Guardados.
Un ejemplo
Para ver mejor como funcionan los filtros avanzados vamos a ver un ejemplo.
Si queremos seleccionar todos los círculos que tengan un radio mayor de 3 unidades y que sean de color rojo, podemos hacerlo de esta manera:
- Seleccionamos el filtro Circulo y le damos al botón Añadir a lista.
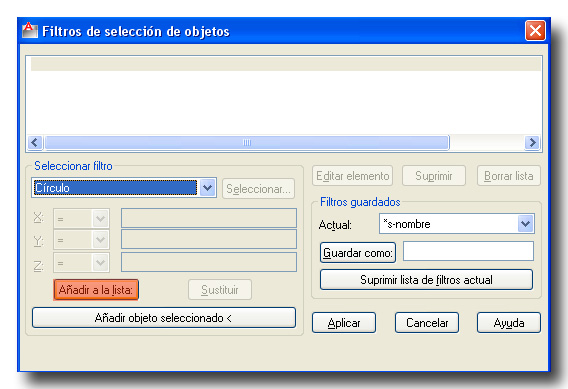
- Ahora seleccionamos el filtro Rádio del círculo y ponemos 3 en el valor del radio y seleccionamos Mayor que (>) en el menú desplegable. Con esto AutoCAD seleccionará los círculos mayores de 3 uds. Ahora damos al botón Anadir a lista.
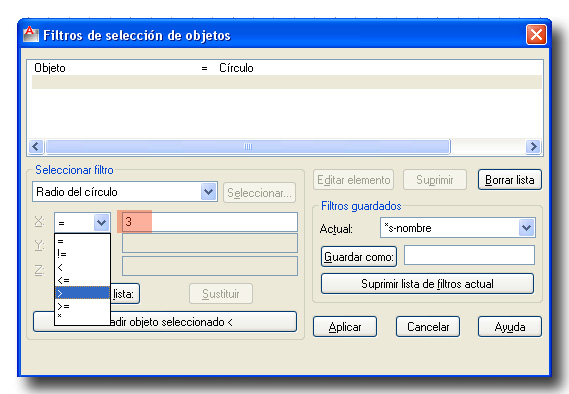
- Seleccionamos el filtro Color y ponemos el número del color para el filtro. Si no conocemos el número del color damos al botón seleccionar y nos aparecerá la paleta de colores de AutoCAD para seleccionar. Este botón seleccionar aparecerá cuando podamos escoger valores de una lista, por ejemplo las capas. Posteriormente damos a Añadir a lista.
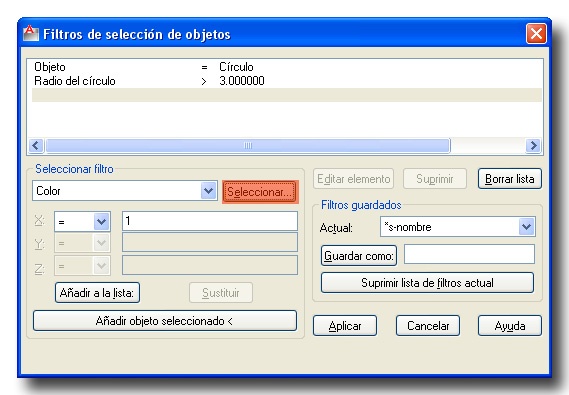
- Una vez que hemos seleccionado todos los valores que queremos para el filtro y luego subirlo a la lista con el botón añadir sólo nos queda aplicar el filtro que lo haremos en el botón Aplicar:
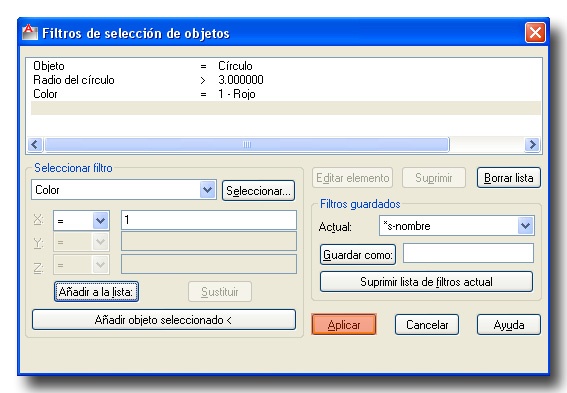
- Una vez hemos dado en el botón aplicar AutoCAD nos pedirá que seleccionemos objetos en la pantalla. Entonces AutoCAD solo dejará seleccionados los que cumplan con el filtro.
Opciones avanzadas
Si revisamos el cuadro de diálogo con el que hemos estado trabajando podemos ver que se pueden guardar los filtros que hagamos, suprimir, etc, y además editar los elementos del filtro o suprimirlos.
Pero el botón más interesante es Añadir objeto seleccionado, que nos permite seleccionar un objeto en la pantalla de AutoCAD y que los campos del filtro se rellenen automáticamente.
![]()
Es interesante para seleccionar objetos parecidos a otro. Si utilizamos esta opción deberemos suprimir los valores de las coordenadas para que nos busque los objetos independientemente de su posición.
Es decir, si uso el botón Añadir objeto seleccionado para añadir un círculo debo eliminar los valores únicos para que pueda funcionar la orden filter, como son las coordenadas del centro.
Si no realizo este cambio, AutoCAD buscará solo los círculos que tengan el centro en esa coordenada.
Si prefieres una orden de selección masiva de objetos con una selección de filtros diferente visita este artículo:

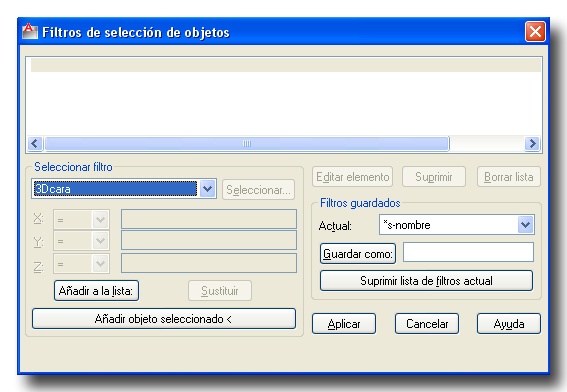
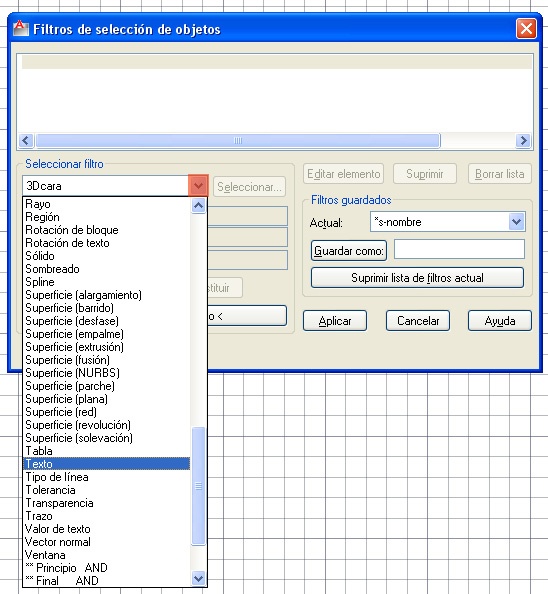


De todo lo que he visto sobre esta orden, es la mejor explicación que he encontrado. Muchas gracias.
Gracias Jesús por comentar.
Un saludo.
Bien explicado, gracias por la información.
Gracias a ti por comentar Paul.
Un saludo