Cuando realizamos un proyecto necesitaremos calcular las superficie de cada una de las dependencias para poder completar nuestro plano correctamente. Para ello debemos superficiar todas las estancias calculando el área. En este caso realizaremos varios pasos con los que finalmente tendremos las superficies de nuestro proyecto.
He dividido la creación de superficies en varios pasos para que puedas ir directamente al que tengas dudas. Además he creado una aplicación lisp gratuita que te ayudará en el proceso de etiquetar las dependencias con las superficies. Tienes un vídeo con todos los pasos para calcular las superficies en AutoCAD.
Pasos a seguir para calcular las superficies de las dependencias con AutoCAD.
- Crear una capa donde pondremos las polilíneas de las dependencias.
- Crear las polilíneas de cada una de las dependencias que definen el área a calcular. Método automático y manual.
- Calcular el área de cada dependencia con el comando AREA o LIST
- Crear un texto con el nombre de la dependencia y la superficie en metros cuadrados.
- Cómo escribir correctamente m² ( metros cuadrados) en AutoCAD
- Vídeo con todo el proceso de trabajo.
1. Crear una capa para las polilíneas.
Es posible calcular el área sin dibujar una polilínea, pero recomiendo que dibujes las polilíneas para poder revisar las superficies.
El proceso de crear una capa es sencillo, para ello tecleamos CAPA en AutoCAD y damos a la tecla Enter. Nos aparecerá el cuadro de diálogo para crear una capa, hacemos clic en el icono crear nueva capa ![]() .
.
Será necesario poner la capa como actual para que podamos dibujar las polilíneas en ella con este icono ![]() .
.
También podemos definir esta capa para que no se imprima. Es decir, veremos todas las entidades que estén dibujadas pero no se imprimirán, yo utilizo siempre esta opción.![]() .
.
Si queremos también podemos cambiar el color de la capa para identificar visualmente las polilíneas de las superficies. En la siguiente imagen os dejo señalados los iconos a utilizar en el cuadro de diálogo CAPA.
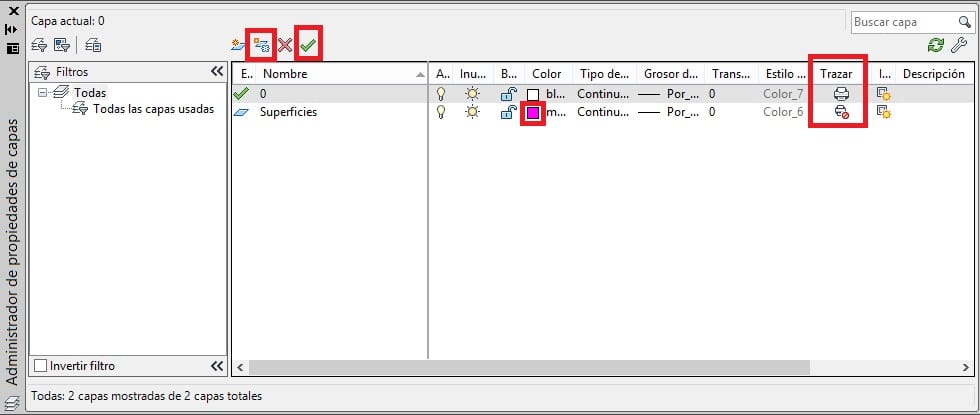
2. Crear las polilíneas para calcular las áreas y superficiar.
Para crear las polilíneas podemos hacerlo con el comando POL y después enter. Deberemos ir haciendo clic con el ratón en todos los vértices. También podemos utilizar el comando RECTANG con el que crearemos un rectángulo seleccionando únicamente dos vértices opuestos de una dependencia.
También podemos utilizar el comando CONTORNO con el que seleccionaremos un punto interno de la dependencia y AutoCAD creará una polilínea automáticamente.
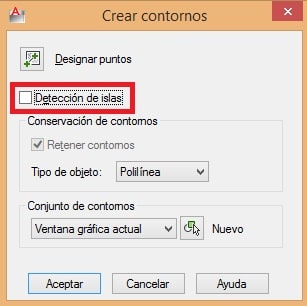
El comando CONTORNO es especialmente útil cuando la dependencia tiene muchos pilares y debemos quitarlos de la superficie. Puedes quitar la detección de islas para que no cree polilíneas en los elementos interiores como el mobiliario.
Debes tener especial cuidado al utilizar el comando CONTORNO con el barrido de las puertas, porque AutoCAD creará también la polilínea incluyendo el barrido. Para solucionarlo yo incluyo una línea que cierra el tabique y que está dentro de la capa Superficies, por lo que puedo verla y no se imprime. Para calcular las superficies desactivo la capa donde están las puertas y utilizo el comando CONTORNO.
3. Calcular las superficies de las polilíneas.
Para calcular el área podemos utilizar dos comandos:
COMANDO AREA
Si tecleamos en AutoCAD AREA y después damos a Enter AutoCAD nos realizará esta consulta:
![]()
Cómo ya hemos creado las polilíneas puedes darle a Enter porque la opción Objeto está por defecto. AutoCAD pedirá que selecciones un objeto, seleccionas una polilínea y te dará la superficie y el perímetro.
Deberás realizar esta operación con cada una de las polilíneas creadas.
4. Crear los textos para cada una de las dependencias
Ya sabéis que para crear los textos existen dos comandos diferentes con dos formas de crear texto diferente. para este tipo de anotaciones me gusta utilizar el comando TEXTO que es para crear texto en una línea.
Para ello tecleamos TEXTO y damos a la tecla enter, AutoCAD nos preguntará lo siguiente.
![]()
Como se puede ver nos pide directamente que precisemos un punto con el ratón para crear el texto, si lo hacemos nos preguntará lo siguiente:
![]()
Ahora podemos teclear una altura o indicarla con el ratón. Después nos preguntará lo siguiente:
![]()
Habitualmente el ángulo de rotación es el 0, por lo que podemos dar a enter y ya podemos comenzar a escribir. Si estamos escribiendo varias palabras y damos a enter creará una línea para cada una de ellas por separado.
5. Cómo escribir correctamente m² en AutoCAD
Si queréis escribir correctamente m² en AutoCAD se hace de la siguiente manera: Escribe la m y después ten pulsada la tecla Alt del teclado y escribe 253 te aparecerá ² cuando sueltes Alt. Debes utilizar el teclado numérico.
Con Alt 252 escribiremos métros cúbicos ³.
6. Vídeo con el proceso de trabajo
Superficiar más rapidamente con el lisp Etiqueta Superficie


