Uno de los primeros trabajos que podemos realizar en Revit es crear los muros. Revit tiene disponibles varios tipos de muros, y también podemos realizar un muro por nosotros mismos. Además podemos insertar muros desde alguna librería de proveedor. Para comenzar veremos como dibujar un muro sencillo en Revit.
Cómo dibujar un muro sencillo en Revit
Antes de crear el muro debes seleccionar el nivel desde donde comenzará el muro. Desde el Navegador de proyectos deberás seleccionar en Planos de planta el nivel con doble clic. En este ejemplo seleccionamos el nivel 1.
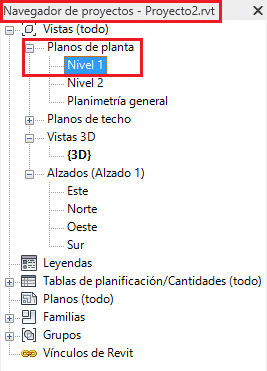
Vamos a ver como dibujar un Muro Arquitectónico sencillo, para ello puedes ir a la pestaña Arquitectura> Construir> Muro> Muro Arquitectónico. También puedes teclear WA.
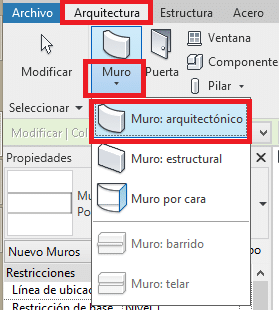
Cuando ya tenemos seleccionada la herramienta de creación de Muros Arquitectónicos en Revit tendremos esta distribución de pantalla para comenzar.
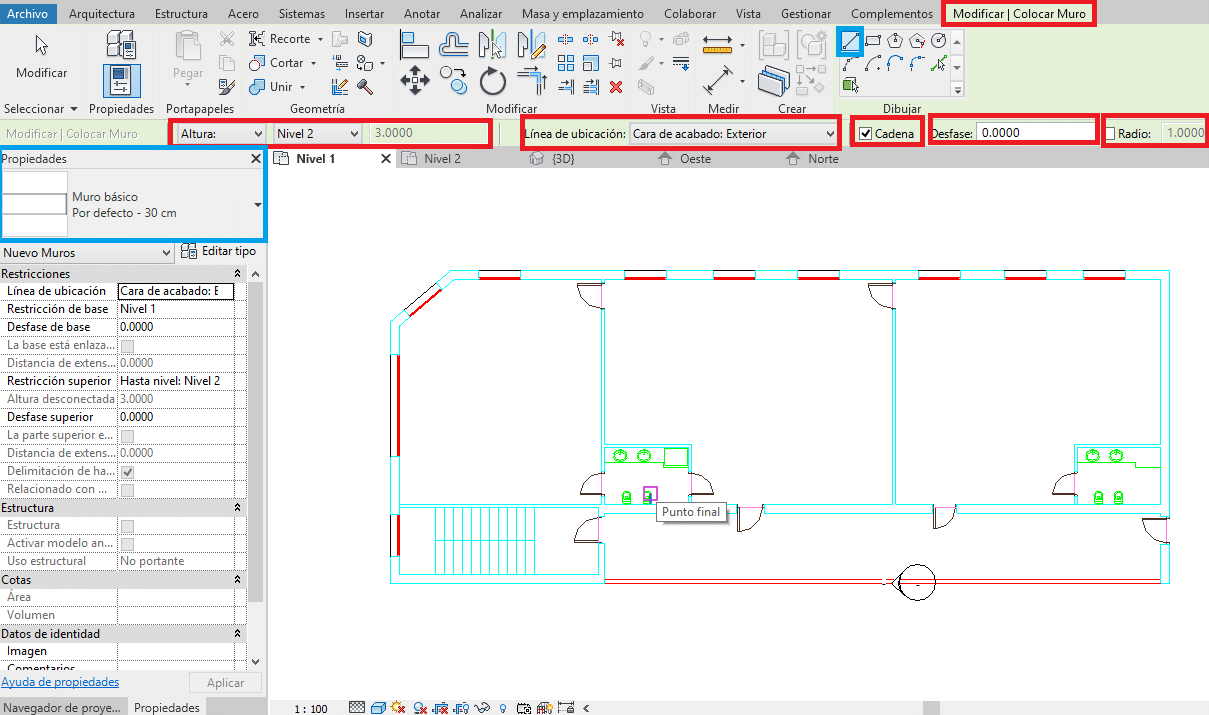
He seleccionado las partes más importantes que debes tener en cuenta en el momento de dibujar un muro en Revit:
- Para comenzar y con un cuadro en azul tendrás en el panel de propiedades el muro que crearás en este momento. Después puedes cambiar el tipo de muro pero ya puedes seleccionarlo si lo conoces. En este ejemplo está seleccionado Muro básico por defecto – 30 cm.
Como puedes ver en la pantalla, a aparecido una nueva pestaña Modificar/Colocar muro, donde podemos ver que tenemos seleccionada la herramienta línea para crear el muro, además tenemos estas opciones:
- Altura: En este ejemplo estamos creando el muro desde el nivel 1 y se dibujará hasta el nivel 2. Puedes seleccionar el nivel hasta donde quieres que se dibuje el muro.
- Línea de ubicación: Está seleccionada por defecto a eje, pero en el ejemplo está seleccionada a cara de acabado exterior. Si usas esta opción deberás elegir la línea más exterior del muro y realizar el muro a favor de las agujas del reloj.
- Cadena: Si está seleccionada esta opción realizaremos una línea contínua cómo estamos acostumbrados en AutoCAD. Si quitas la selección deberás indicar siempre un primer punto de inicio para cada tramo de línea.
- Desfase: Aquí indicaremos una cota relativa al nivel que tenemos seleccionado de creación. En este ejemplo Nivel 1. Si quieres por ejemplo empezar un muro 3o cm antes del nivel tendrás que poner -0.30 en esta casilla.
- Radio: Si queremos que nuestras esquinas de muros tengan la esquina redondeada indicaremos aquí un radio. tiene el mismo resultado que el comando empalme de AutoCAD.
Cuando indiques los parámetros puedes comenzar a dibujar el muro, como en este ejemplo hemos seleccionado cara exterior de muro, lo dibujaremos de esta manera:
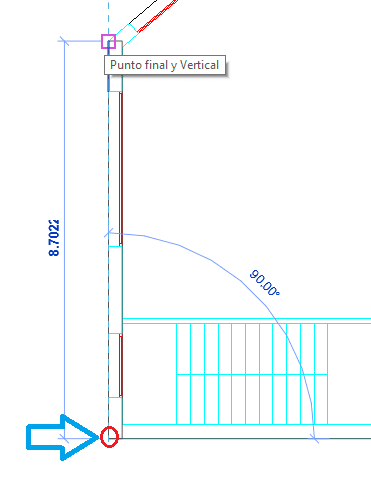
Para terminar la creación del muro puedes dar dos veces a la tecla Escape.
Después de realizar todo el perímetro puedes comprobar en la vista 3D cómo están quedando los muros.
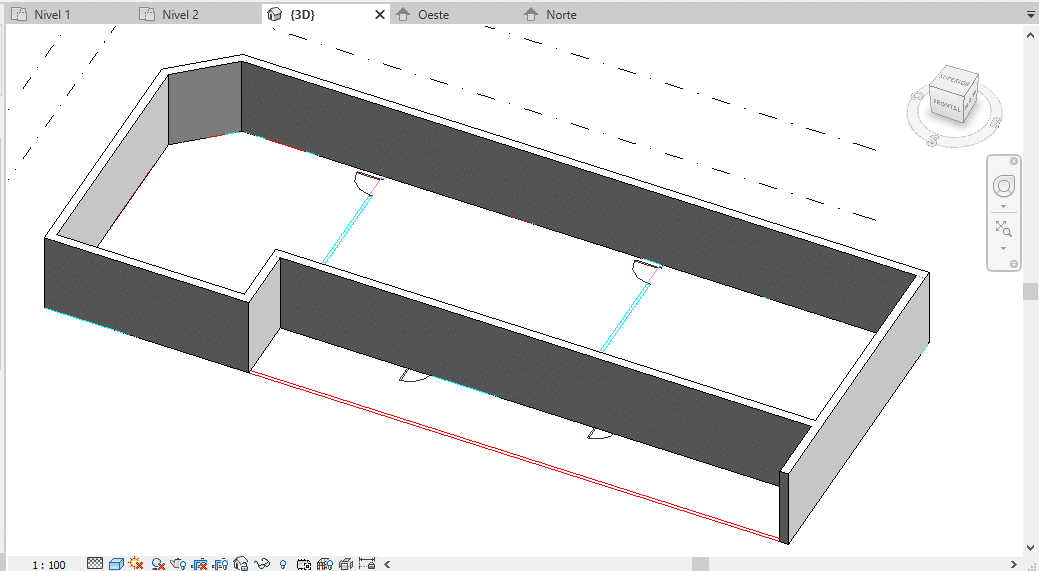
Editar tipo de muro.
Durante la creación del muro o cuando seleccionas el muro, aparece en el panel de propiedades el botón Editar Tipo.
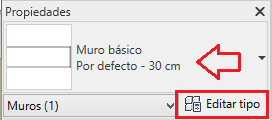
Si hacemos clic en Editar tipo nos aparecerá el siguiente cuadro de diálogo:
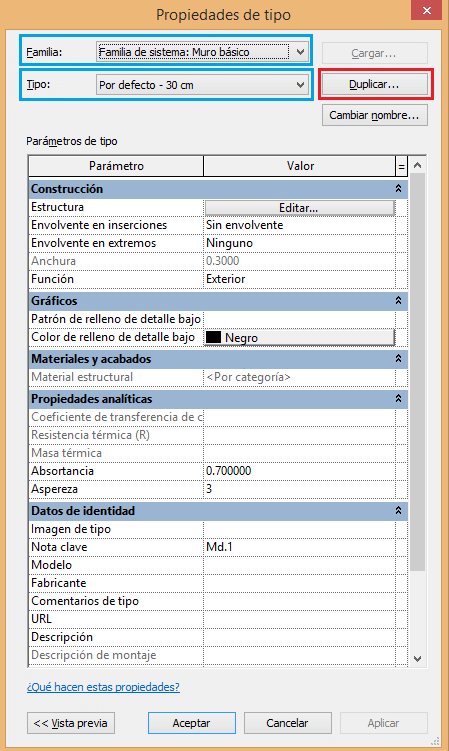
Podemos revisar la familia del muro y el tipo, o incluso podemos seleccionar otro para poder editar. Lo más conveniente en crear un duplicado del muro para no modificar el que tiene Revit, para ello hacemos clic en Duplicar.

En este cuadro de diálogo ponemos el nombre e nuestro muro y damos en aceptar, entonces volveremos al cuadro de diálogo anterior y podremos ver el nombre de nuestro muro.
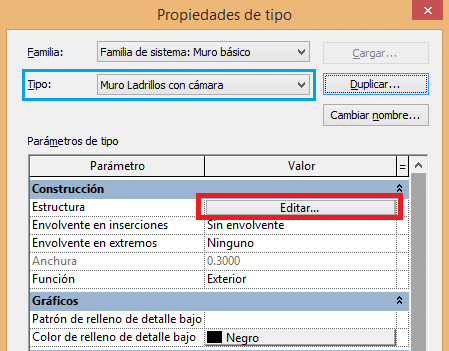
Después de duplicar el muro en Revit hacemos clic en el botón Editar… y nos aparecerá el siguiente cuadro de diálogo.
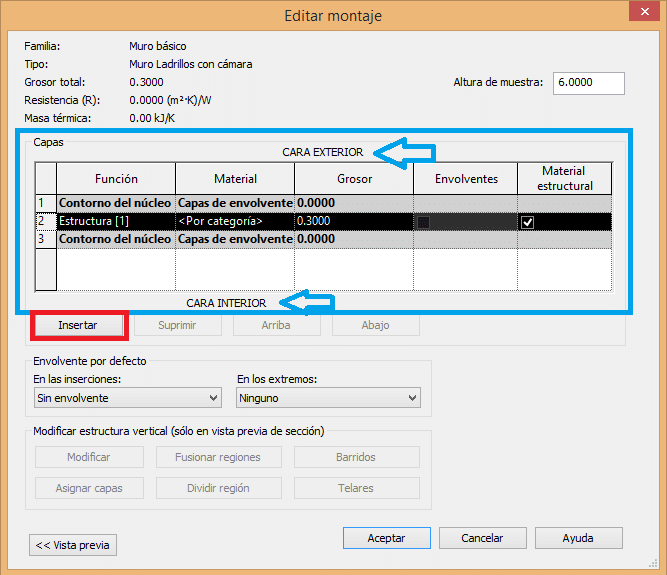
En este cuadro de diálogo pondremos las capas de nuestro muro, para ello podemos hacer clic en Insertar, podemos insertar varias capas y después modificarlas.
Para nuestro ejemplo crearemos este tipo de muro:
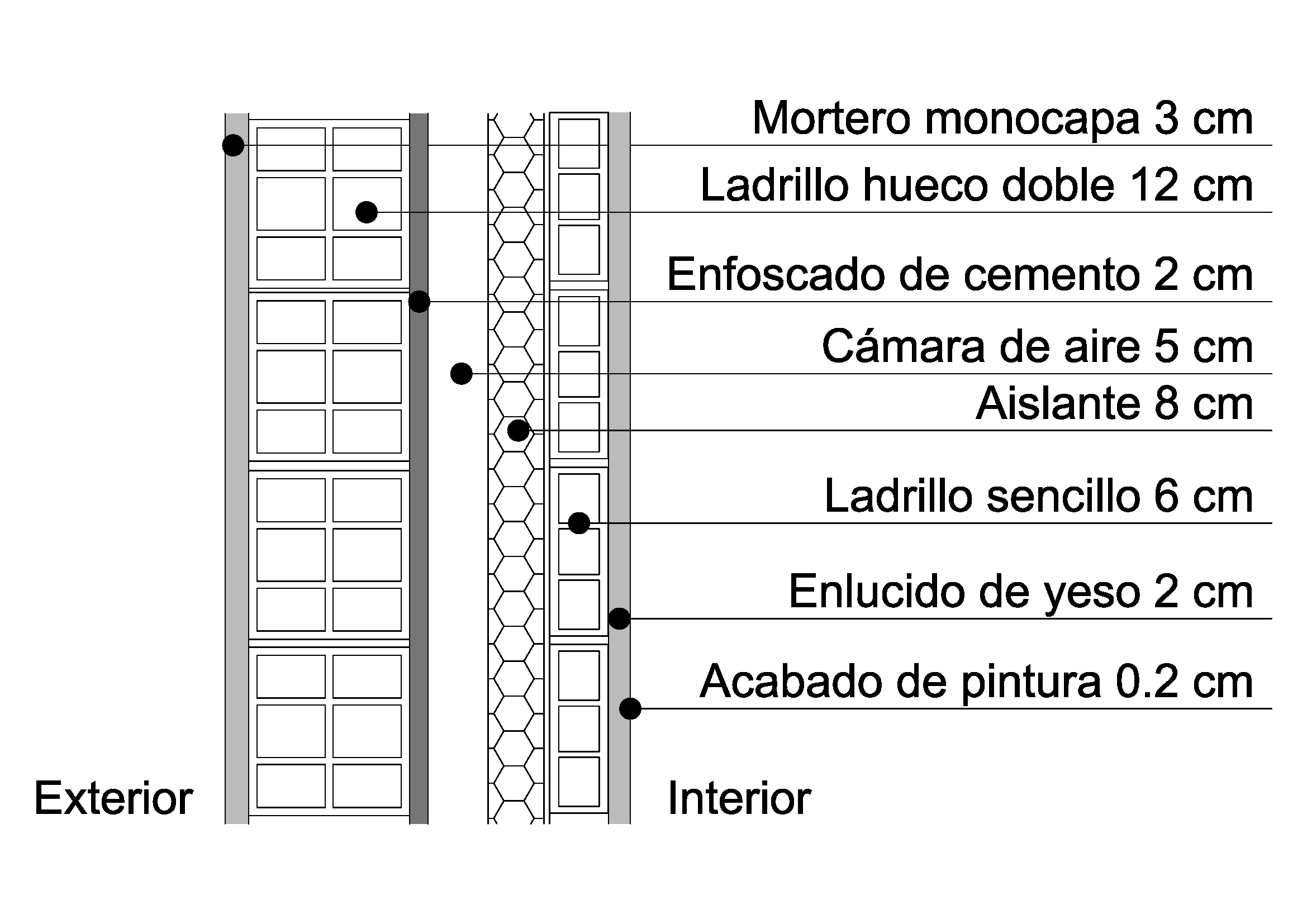
Para ello tendremos que tener 8 capas insertadas. Para cada una de las capas definiremos:
- Función:
- Material:
- Grosor:
- Material Estructural.
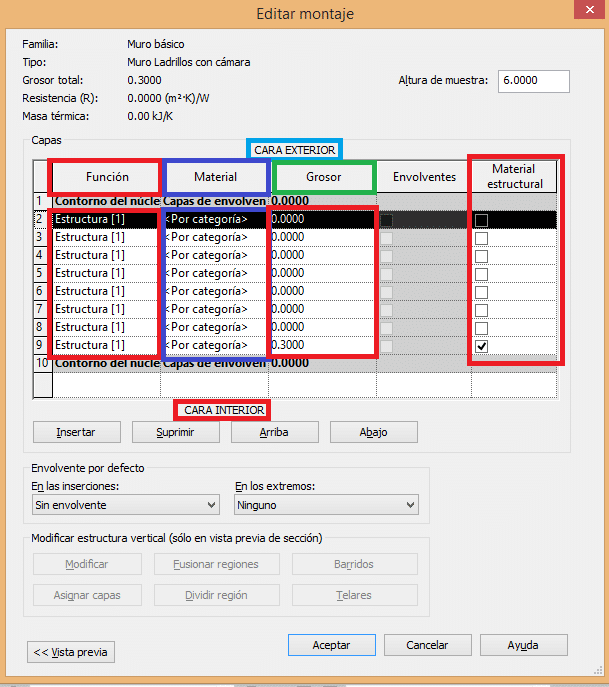
Vamos a comenzar desde la cara exterior a la interior, si revisas el detalle tenemos que comenzar por el mortero monocapa.
Si hacemos clic en la flecha de la estructura nos aparece este listado de Funciones:
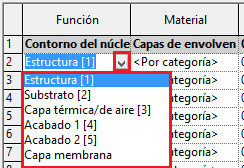
En nuestro caso elegiremos Acabado 1 para el mortero monocapa.
Después si seleccionas la zona de material, aparece un cuadrado con 3 puntos, al hacer clic en él, nos lleva al explorador de materiales, donde podremos elegir el mortero monocapa.
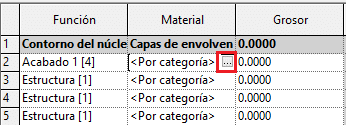
Al hacer clic en el botón de los tres puntos aparecerá el explorador de materiales.
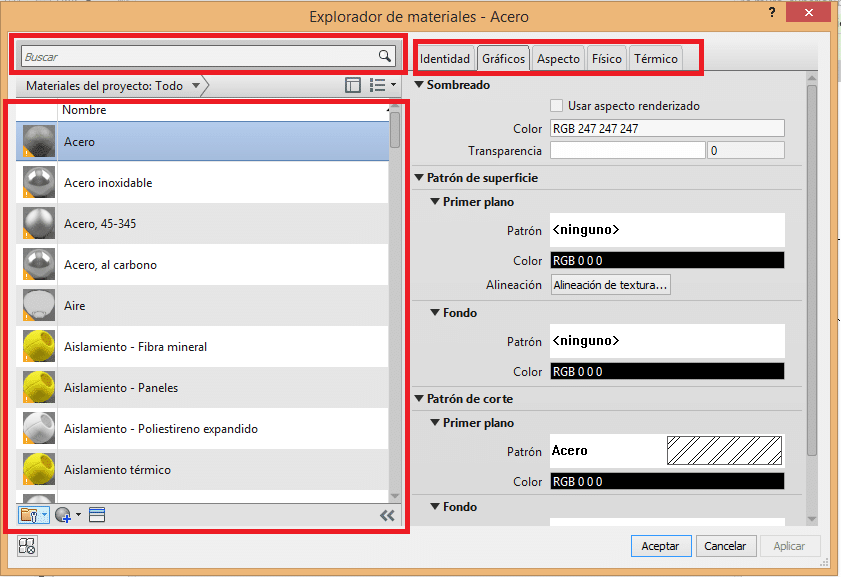
El explorador de materiales tiene dos partes diferenciadas, la primera es donde se muestra el listado de materiales, con el cuadro de búsqueda arriba. La segunda parte tenemos acceso a varias pestañas para elegir las propiedades de nuestro material.
Como nuestra primera capa es Mortero Monocapa, podemos buscar en la parte izquierda el material, usa el buscador y escribe MORTERO. Una vez que lo tengas seleccionado, clic en aceptar.
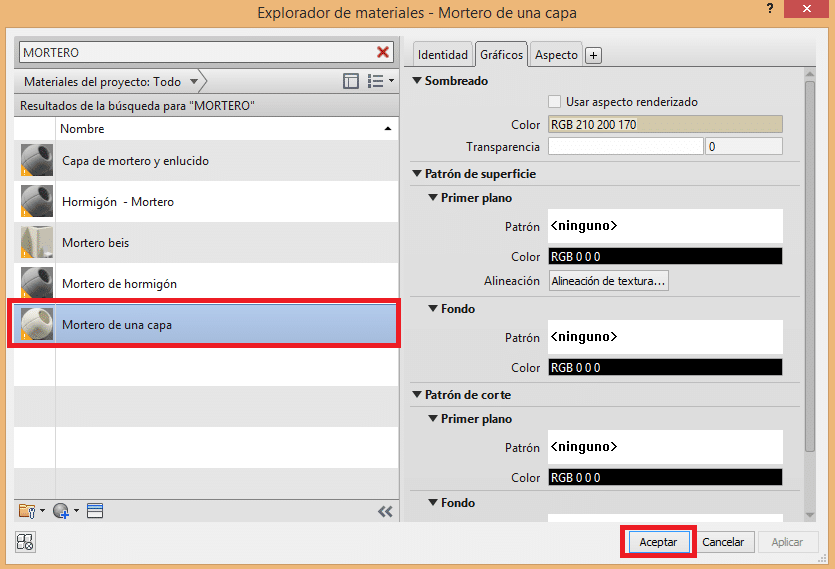
Para finalizar tienes que incluir el grosor, en este caso 3 cm por lo que será 0.03. Nuestro cuadro con la primera capa quedará de esta manera:
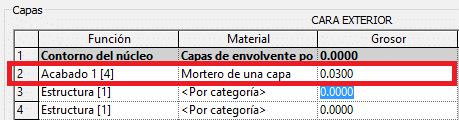
Ahora debes realizar la misma operación para cada una de las capas de la sección. en nuestro ejemplo tenemos este listado de capas para el muro de Revit.
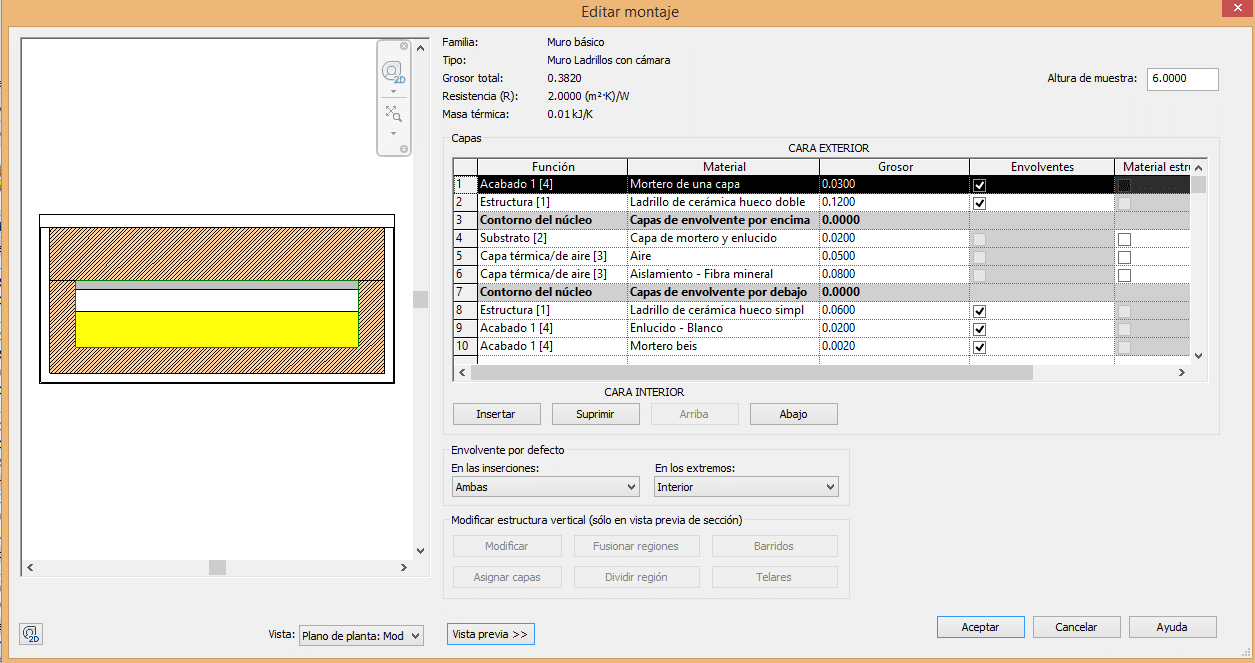
Si haces clic en Vista previa puedes ver la sección del muro.
Ahora para finalizar la creación del muro debemos indicar las envolventes. En nuestro caso indicaremos las intersecciones como ambas y en los extremos exterior, para que el acabado del muro sea el correcto en Huecos y Encuentros. Además debemos mover el contorno del núcleo a su posición.
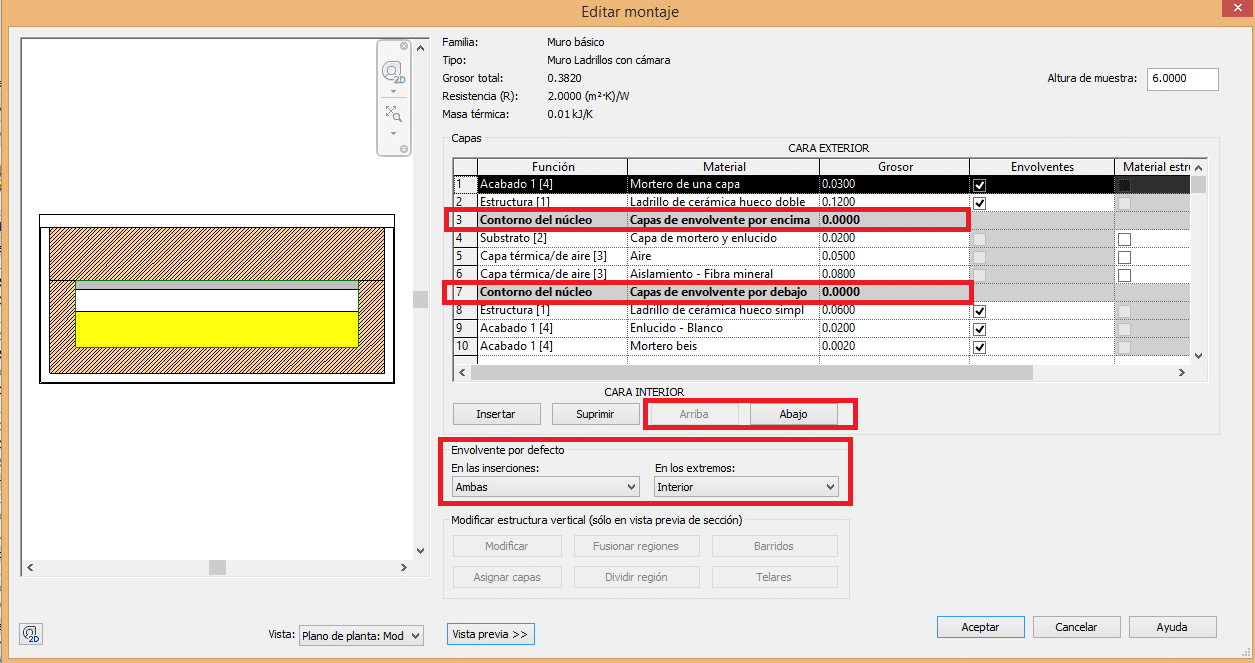
Aunque en la vista previa se muestra como quedaría el muro en un encuentro, es mejor que una vez que tengas aplicado y dibujado el muro lo revises en una vista en planta de tu dibujo.
Este muro se realiza así en Revit:

Insertar y utilizar un muro de una marca comercial.
Utilizar un muro de una marca comercial o bien uno que ya tengamos creado en otro proyecto es un paso muy sencillo, para ello tendremos que descargar los archivos Revit que contienen ese muro. En este ejemplo he descargado un muro de la marca comercial Knauf, pero es el mismo procedimiento para cualquier muro ya creado.
- El primer paso es abrir el archivo Revit que contiene el muro o muros ya creados.
- En el caso de Knauf nos aparecen los detalles de los muros pero no un muro creado. por lo que tenemos que crear un muro con la herramienta muro arquitectónico que vimos anteriormente o tecleando WA. Creamos un muro Knauf.
- Cuando ya está el muro dibujado lo seleccionamos el muro y copiar (tecla ctrl+C) y después vamos a nuestro dibujo y pegar (tecla ctrl+V)
- Ya podemos borrar en nuestro dibujo el muro copiado. Aunque borremos el muro dibujado tenemos las propiedades del muro para seleccionar.
- Seleccionamos nuestro muro y en el panel de propiedades buscamos el nuevo muro que hemos insertado.



Hola, acabo de leer tu artículo sobre cómo crear y dibujar muros arquitectónicos en Revit y quedé impresionada con la claridad y la facilidad con la que explicaste cada paso. Tus instrucciones detalladas y las imágenes de apoyo fueron de gran ayuda para comprender el proceso. ¡Realmente me siento más segura al utilizar esta herramienta ahora! ¡Gracias por compartir tus conocimientos y hacer de Revit una tarea mucho más sencilla! Saludos. Becky Gomez.
De nada Becky, me alegro de haberte ayudado.
Un saludo