En este artículo vamos a ver como realizar un bloque dinámico en AutoCAD. Para realizar correctamente este bloque dinámico es necesario comenzar un dibujo nuevo, ya que es importante no tener ninguna entidad creada.
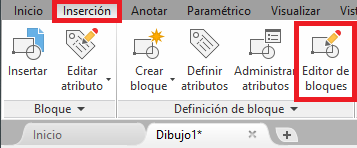
Para comenzar a crear un bloque dinámico vamos al panel de Inserción y hacemos clic en el icono Editor de bloques.
También podemos acceder con el comando _BEDIT.
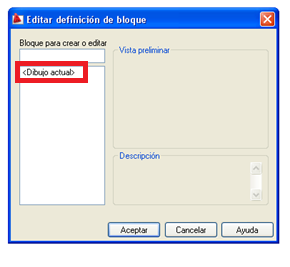
Nos aparecerá el siguiente cuadro de diálogo.
Si hubiera algún bloque insertado en el dibujo aparecería en la lista. En esta ocasión al ser un dibujo nuevo la lista de bloques está vacía y únicamente aparece <Dibujo actual>.
Hacemos clic en dibujo actual y en aceptar.
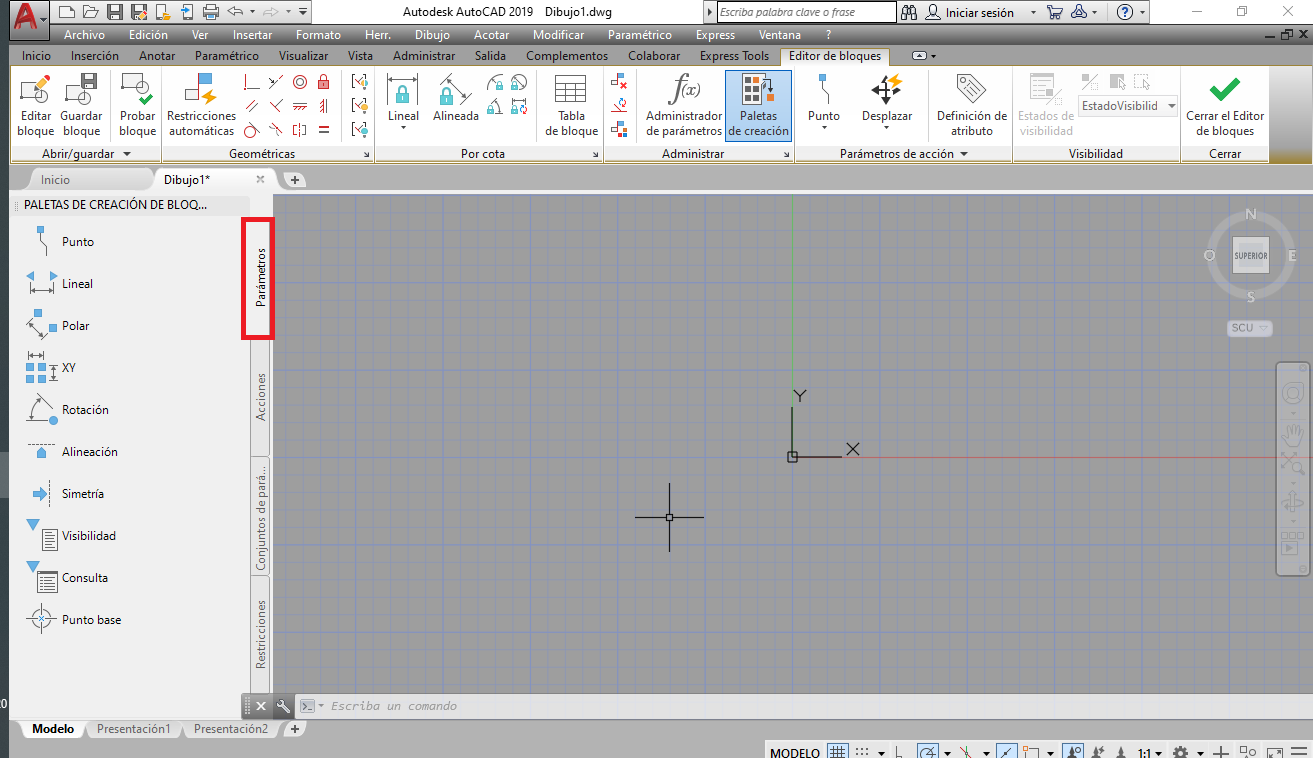
Ahora en la ventana de AutoCAD nos aparecen las nuevas órdenes disponibles para la creación de bloques y bloques dinámicos.
Las nuevas órdenes para bloques dinámicos están en la paleta herramientas. Donde aparece Parámetros y Acciónes.
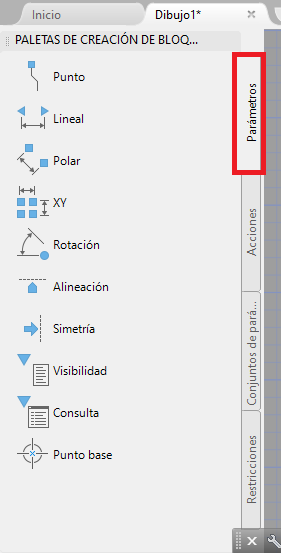
Si hacemos clic en Parámetros nos parecen las opciones disponibles. Punto, Lineal, Polar, XY, Rotación, Alineación, Simetría, Visibilidad, Consulta y punto base. Las opciones de Parámetro se pueden combinar para realizar bloques dinámicos complejos. Para comenzar a manejar los bloques dinámicos vamos a ver la opción Visibilidad que es una opción muy útil en los bloques dinámicos.
Básicamente la opción Visibilidad nos permite incluir varios bloques en un mismo bloque. Cuando insertas un bloque con visibilidades puedes elegir que tipo de bloque ver según la selección del usuario. La manera de proceder es la siguiente.
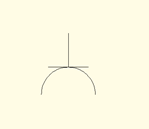
Como crear un bloque dinámico de tomas de corriente
El bloque dinámico que vamos a realizar es un bloque que contenga, las diferentes tomas de corriente para una vivienda, separadas por circuitos. La separación y numeración de circuitos la puedes consultar en La Guía Técnica de aplicación: Instalaciones en viviendas.
Comenzamos dibujando la toma de corriente de 16A para el C1
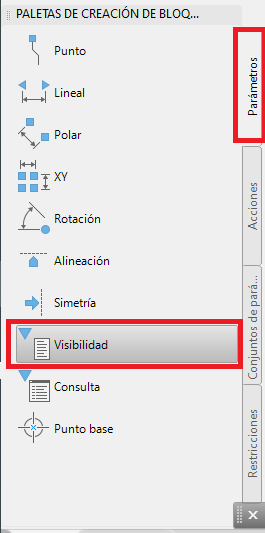
Una vez que hemos realizado el dibujo de nuestra toma de corriente, nos vamos al icono Parámetros y seleccionamos Visibilidad. Nos pregunta donde posicionar el parámetro y hacemos clic cerca del dibujo. No es necesario que esté incluido en ninguna línea de este. Ese será el lugar donde posteriormente podremos seleccionar el tipo de bloque que queremos.
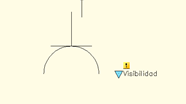
Al posicionar el parámetro de visibilidad aparecen activadas las opciones de visibilidad permitidas para este bloque. Por defecto nos aparece “EstadoVisibilidad0”. Este nombre lo cambiaremos posteriormente a 16A-C1 que es indicativo de nuestro bloque.

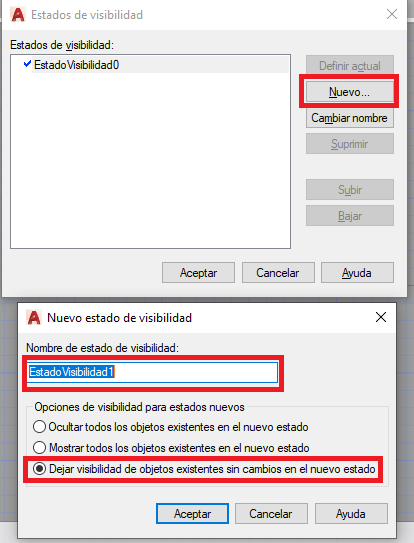
Si ya hemos cambiado el nombre damos a Nuevo… Nos aparecerá un nuevo cuadro de diálogo con varias opciones útiles para la creación de los estados de visibilidad.
Con la opción Ocultar… en el nuevo estado no aparecerá ninguna entidad dibujada.
Con la opción Mostrar… aparecerán Todas las entidades de todas las visibilidades.
Con la opción Dejar… dejará los objetos de la visibilidad seleccionada.
Ésta última opción es la que usaremos para el nuevo estado que será 16A-C2.
Antes de darle a Aceptar cambiaremos el nombre que sale por defecto por 16A-C2. Y después en el primer cuadro de diálogo nos aparecerán las dos visibilidades creadas, damos a aceptar y el dibujo no deberá cambiar.

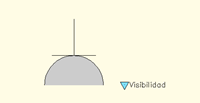
Aunque en apariencia el dibujo no ha cambiado, podemos ver claramente cómo ahora estamos en el Estado de Visibilidad 16A-C2.
Ahora podemos dibujar algo que nos indique visualmente que éste es un bloque para el circuito 2. En este caso dibujaremos un sombreado.
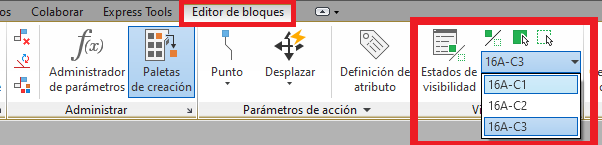
Podemos seleccionar los diferentes estados de visibilidad para ver las diferencias entre los dos.
De esta manera podemos ir creando más estados de visibilidad para los diferentes bloques que deseemos mostrar.

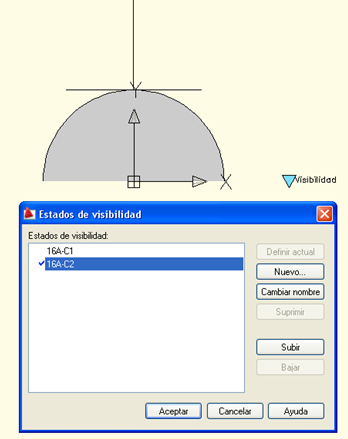
Ahora crearemos 25A-C3. Para ello hacemos clic nuevamente en Estados de Visibilidad. Nos aparecen los dos estados de visibilidad que ya tenemos creados.
Si tenemos definido como actual 16A-C2 y damos a Nuevo comenzaremos el dibujo con las entidades dibujadas en 16A-C2.
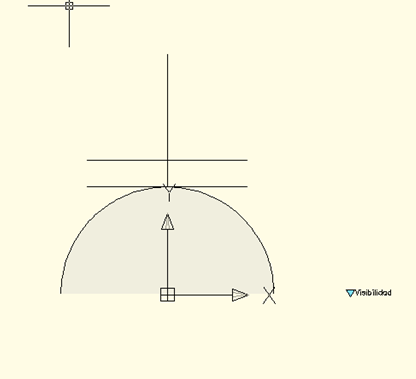
Cambiamos el nombre del estado de la visibilidad por 25A-C3 y dejamos señalado “Dejar visibilidad de objetos…” y así comenzaremos con las entidades de la visibilidad 16A-C1 que era la que estaba seleccionada como “actual”.
Después de darle “Aceptar” en las dos ventanas tendremos una nueva visibilidad 25A-C3 donde nos aparecerá dibujado lo mismo que había en la visibilidad 16A-C1. Ahora modificaremos el dibujo para que visualmente sepamos el bloque que tenemos seleccionado.
Podemos dibujar una nueva línea para indicar que es de 25A.

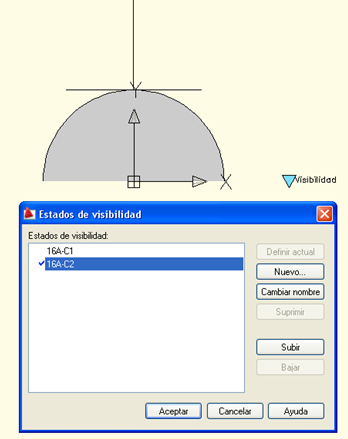
Una vez que hemos terminado de crear todas la visibilidades, podemos guardar el dibujo y salir.
Guarda el dibujo y ciérralo. Abre un nuevo dibujo e inserta el dibujo que has creado como bloque.
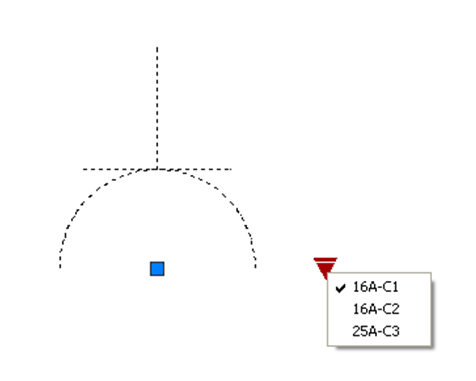
Una vez que tenemos el bloque insertado en un nuevo dibujo, lo seleccionamos y nos aparecerá la flecha de estado de visibilidad que hemos creado. Si seleccionamos esta flecha nos aparecen los diferentes estados que hemos creado para mostrar nuestro bloque. Podemos seleccionar los diferentes estados en cualquier momento.
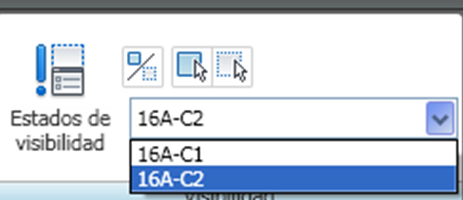
Estos tres iconos nos permiten cambiar la visibilidad de una entidad.
![]() Oculta una entidad en la visibilidad que tenemos seleccionada
Oculta una entidad en la visibilidad que tenemos seleccionada
![]() Muestra un objeto en la visibilidad seleccionada. Para poder seleccionar un objeto que no aparece en esta visibilidad deberemos seleccionar el icono que te muestro debajo
Muestra un objeto en la visibilidad seleccionada. Para poder seleccionar un objeto que no aparece en esta visibilidad deberemos seleccionar el icono que te muestro debajo
![]() Muestra todos las entidades, independientemente de la visibilidad a la que pertenezcan. Las entidades no pertenecientes a la visibilidad seleccionada aparecerán de un tono más claro. Este icono debemos seleccionarlo si queremos que aparezcan todas las entidades y cambiarlas de visibilidad.
Muestra todos las entidades, independientemente de la visibilidad a la que pertenezcan. Las entidades no pertenecientes a la visibilidad seleccionada aparecerán de un tono más claro. Este icono debemos seleccionarlo si queremos que aparezcan todas las entidades y cambiarlas de visibilidad.
Edición posterior de un bloque dinámico
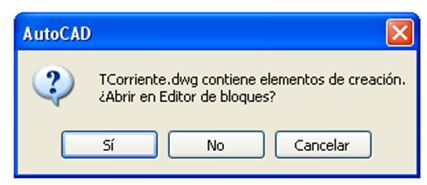
Si abrimos el dibujo que hemos creado para insertar como bloque dinámico, nos aparecerá este cuadro de diálogo en el que daremos a “si” para continuar con la edición del bloque. Si damos en “No” nos aparecerá el dibujo en blanco, ya que no hemos dibujado ninguna entidad en espacio modelo.
Para crear el bloque dinámico es necesario seguir las mismas “reglas técnicas” que para la creación de un bloque normal. Por ejemplo:
• Dibujar todo en la capa “0” si queremos que después el bloque admita las características de la capa donde se inserta.
• No crear bloques anidados que después puedan dificultar la edición.
• Que el dibujo no contenga estilos de texto, estilos de cota o capas que no sean necesarios para el bloque.
Teniendo en cuenta que en los bloques pueden incluirse campos y atributos diferenciados por visibilidades, es recomendable utilizarlos para poder extraer posteriormente los atributos y generar una tabla con ellos.


