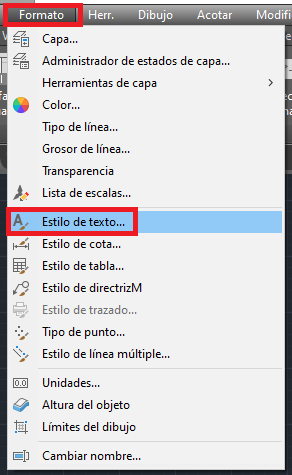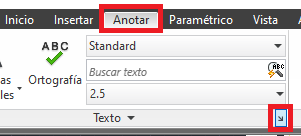Existen dos maneras de crear un texto en AutoCAD. La primera de ellas es crear un Texto en líneas múltiples, como lo haríamos en cualquier procesador de textos para párrafos y comentarios, la otra es crear Texto en una línea, que nos será útil para leyendas y anotaciones en el dibujo. No existe una clave específica para usar cada tipo de texto, será el usuario el que aplique cada uno según las características del dibujo.
Crear un estilo de texto en AutoCAD
Crear un estilo de texto.Antes de comenzar a crear texto es necesario crear un estilo o varios estilos de texto con los que iremos creando nuestros planos de proyecto. Los nombres con los que creemos los estilos de texto deberán ser identificativos para no crear confusiones cuando trabajemos.
Los estilos de texto aparecerán en la pestaña anotar en el grupo Texto. Por defecto AutoCAD tendrá creado el estilo Standard que aparecerá el primero en el listado. Una vez creados los estilos de texto aparecerán en esta lista.
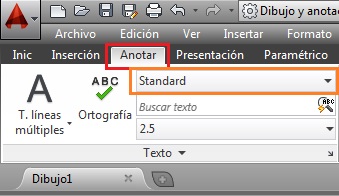
Para crear un estilo de texto debemos acceder al cuadro de diálogo de alguna de estas tres formas:
Cuadro de diálogo creación de texto
![Cuadro-de-diálogo-crear-texto-en-AutoCAD[1]](https://www.andresdeltoro.es/wp-content/uploads/2020/09/Cuadro-de-dialogo-crear-texto-en-AutoCAD1.png)
Nos aparecerá este cuadro de diálogo donde podemos crear, renombrar y eliminar estilos de texto. Está dividido en varias zonas entre las cuales podemos distinguir.
1.- En esta zona se mostrarán todos los estilos de texto creados y nos indicará cual de ellos está como actual.
2.- Definiremos que tipo de letra o fuente tendrá el estilo de texto seleccionado. En este caso Standard. También podemos elegir Si queremos negrita, cursiva o normal como está seleccionado.
3.- En este caso podemos elegir un estilo de letra anotativo, (que no veremos en este curso) y la altura de nuestro texto. Es conveniente no elegir una altura determinada para el texto. Dejaremos el tamaño en 0.00 para posteriormente poder elegir cualquier tamaño al crear el texto.
4.- En esta parte podemos crear los estilos de texto que queramos, dando nombres únicos para cada uno de ellos y poniendo como actual el que creamos conveniente para comenzar a crear texto.
5.- Aquí podremos crear algunos efectos estéticos para el texto, aunque no son muchos, son suficientes para los planos de AutoCAD.
Una vez que ya tenemos los estilos de texto creados podemos elegir una de las dos maneras de crear texto que tiene AutoCAD: Texto en líneas múltiples o Texto en una línea.
Opciones básicas de creación de texto
En el anterior punto hemos visto las opciones para crear un estilo de texto, pero habitualmente son solo tres las opciones a modificar en el cuadro de diálogo:
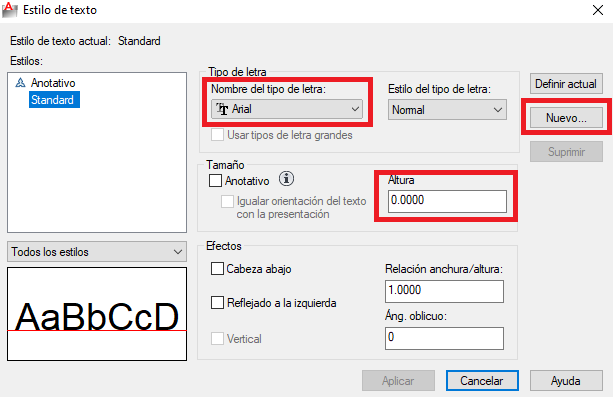
Este cuadro de diálogo tiene varias opciones para modificar, pero en este caso nos vamos a fijar en las que están señaladas en la imagen anterior:
- Nuevo: Si hacemos clic en nuevo podremos crear un nuevo estilo de Texto.
- Nombre del tipo de letra: Aquí nos aparecerán los estilos de texto que tenemos instalados en nuestro ordenador y que podemos elegir para utilizar.
- Altura: Podemos elegir la altura de texto que queramos, pero es mejor dejar este valor en 0 (cero). Si el valor está definido como cero, AutoCAD nos preguntará la altura del texto cuando tengamos que crearlo. Esto es mucho mejor, ya que puedo utilizar el mismo texto con diferentes alturas.
Nombres de Estilo de Texto
Podemos elegir cualquier nombre para nuestro estilo de Texto, pero debemos huir de nuestros propios nombres y deberíamos llamar a los estilos de texto según donde los tengamos que utilizar. Nombrar correctamente los estilos de texto permitirá trabajar con una mejor calidad. Además esto permitirá realizar modificaciones más rápidamente de los estilos de texto.
![Crear-un-estilo-de-texto-en-AutoCAD-4[1] Crear-un-estilo-de-texto-en-AutoCAD-4[1]](https://www.andresdeltoro.es/wp-content/uploads/2020/09/Crear-un-estilo-de-texto-en-AutoCAD-41.png)
Trabajar con un estilo de texto
En este mismo cuadro de diálogo podemos poner un Estilo de Texto como actual. Esto hará que podamos escribir con él en nuestro plano. En la parte superior izquierda aparecerá el Estilo de Texto con el que trabajaremos.
![Crear-un-estilo-de-texto-en-AutoCAD-5[1] Crear-un-estilo-de-texto-en-AutoCAD-5[1]](https://www.andresdeltoro.es/wp-content/uploads/2020/09/Crear-un-estilo-de-texto-en-AutoCAD-51.png)
Si ya hemos empezado a trabajar y tenemos que cambiar el estilo de texto, podemos hacerlo desde la Pestaña Anotar:
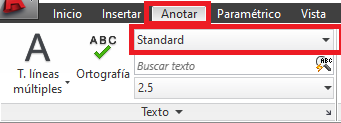
Escribir texto en AutoCAD. Texto en líneas múltiples.
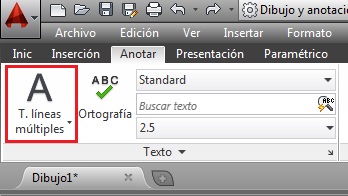
La creación de texto en AutoCAD es una operación sencilla si ya hemos manejado un procesador de textos anteriormente. Una vez que hemos seleccionado la orden texto nos aparecerá el editor donde tendremos las opciones comunes del procesador. Para seleccionar la orden texto iremos a la ficha Anotar y en el grupo texto, revisamos el estilo de texto con el que vamos a ecribir y seleccionamos elicono T. en líneas múltiples. Seleccionamos dos puntos en la pantalla con el ratón que contendrá nuestro texto.
Una vez que hemos seleccionado los puntos en la pantalla se modificarán las Fichas de herramientas, mostrando las opciones de creación de texto.
La nueva ficha que nos aparece es Editor de texto que contiene los siguientes grupos con sus correspondiente iconos.
Estilo: Definiremos el estilo con el que realizaremos el texto, es conveniente crear un estilo nuevo para nuestro texto. Elegiremos el tamaño del texto que por defecto está en 2.5 unidades.
Formato: En este grupo podremos definir el formato de nuestro texto, pero es conveniente elegir el formato en el momento de crear el texto y utilizar este Grupo únicamente para pequeños ajustes de algunos textos que lo requieran.
Párrafo: Definiremos la justificación, interlineado y viñetas como lo haríamos en cualquier procesador de textos.
Insertar: En este grupo tenemos los iconos para insertar caracteres especiales, campos y columnas.
Comprobar ortografía: Si necesitamos comprobar la ortografía de un texto elegiremos los iconos de este grupo.
Herramientas: Tiene una opción muy útil que nos ayuda a buscar y reemplazar texto.
Opciones: Tiene los iconos de ayuda que nos permiten deshacer un texto, eliminar o mostrar la regla y realizar algunos ajuste especiales en el icono más.
Cerrar: Seleccionaremos el icono de este grupo cuando terminemos de escribir o modificar un texto.
Podemos seleccionar las opciones de texto antes o después de escribir, igual que lo haríamos en un procesador de textos normal. Para comenzar a escribir simplemente teclearemos el texto correspondiente y aparecerá en la zona que hemos marcado con los dos puntos en pantalla.
Excribir texto en AutoCAD. Texto en una línea
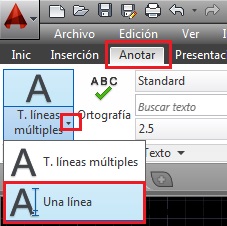
Para crear texto en una linea iremos nuevamente a la Ficha Anotar y ampliaremos las opciones de texto y seleccionaremos Una línea. Ahora debemos seguir las indicaciones de la ventana de comandos:
1.- Precise punto inicial del texto. indicaremos un punto en pantalla donde queremos comenzar a escribir.
2.- Precise la altura del texto. Indicaremos con el ratón o numéricamente con el teclado la altura en unidades para nuestro texto.
3.- ´Precise ángulo de rotación. Indicaremos con el ratón o teclado el ángulo que queremos para nuestro texto.
4.- Escribir el texto. Cuando terminemos una línea de texto podemos dar a enter para comenzar una nueva. Para finalizar daremos dos veces a enter. Aunque podemos escribir varias líneas de texto, éstas serán independientes.
Vídeo: Crear e insertar texto en AutoCAD
![]()
Te puede interesar
Diferencias entre Texto en una línea y en líneas múltiples
Como realizar o evitar la simetría en el texto
Cómo cambiar masivamente la altura del texto ya creado en AutoCAD