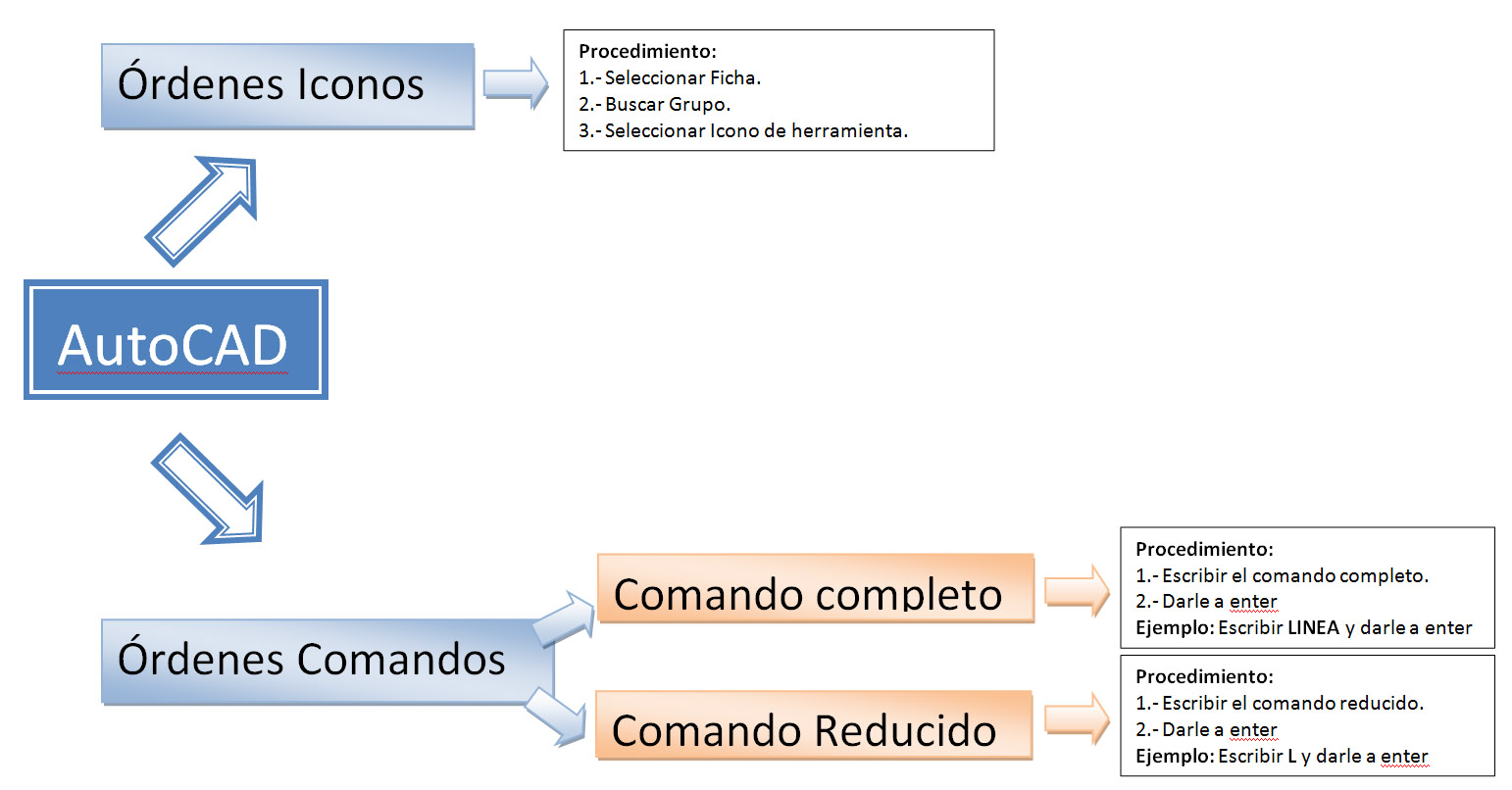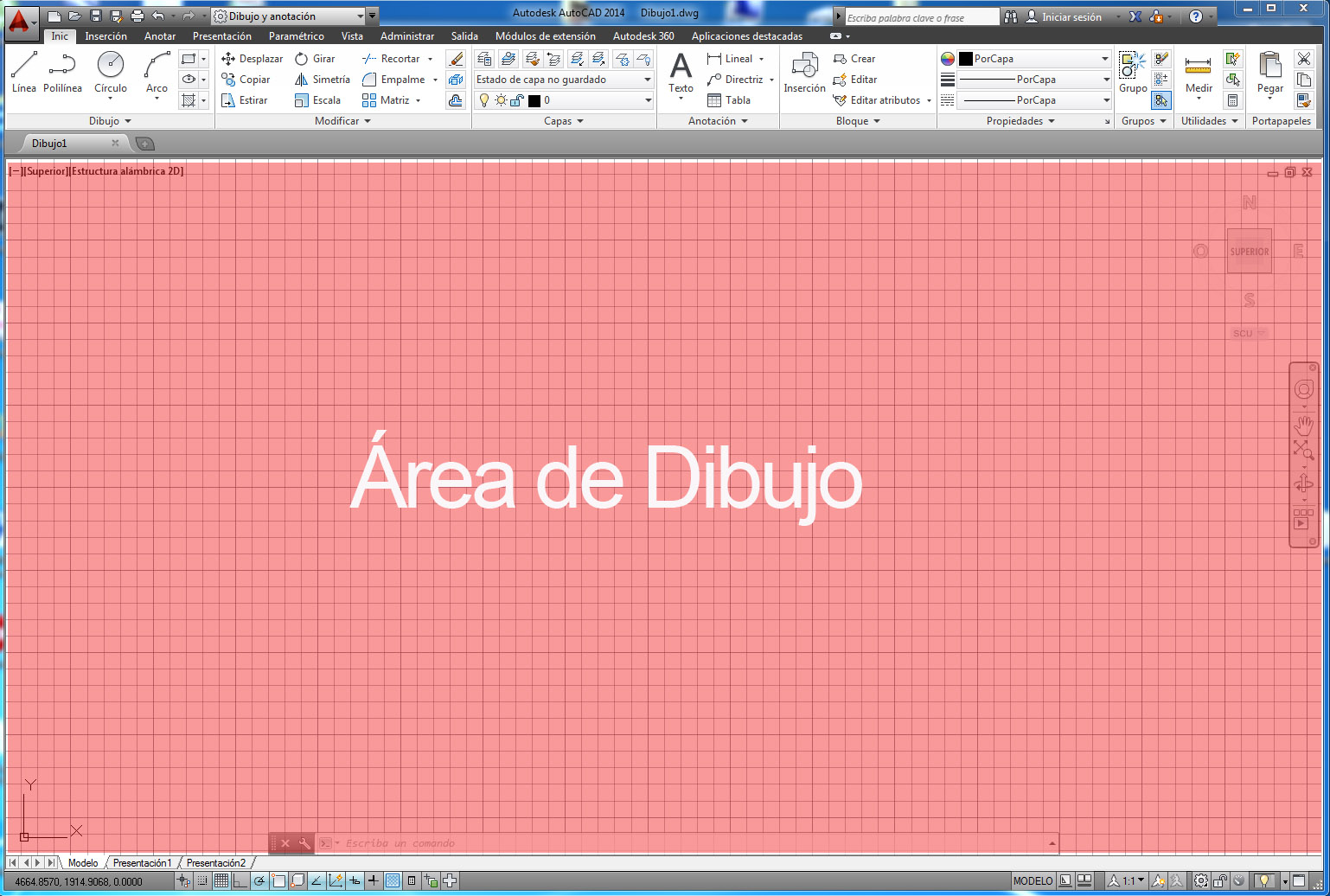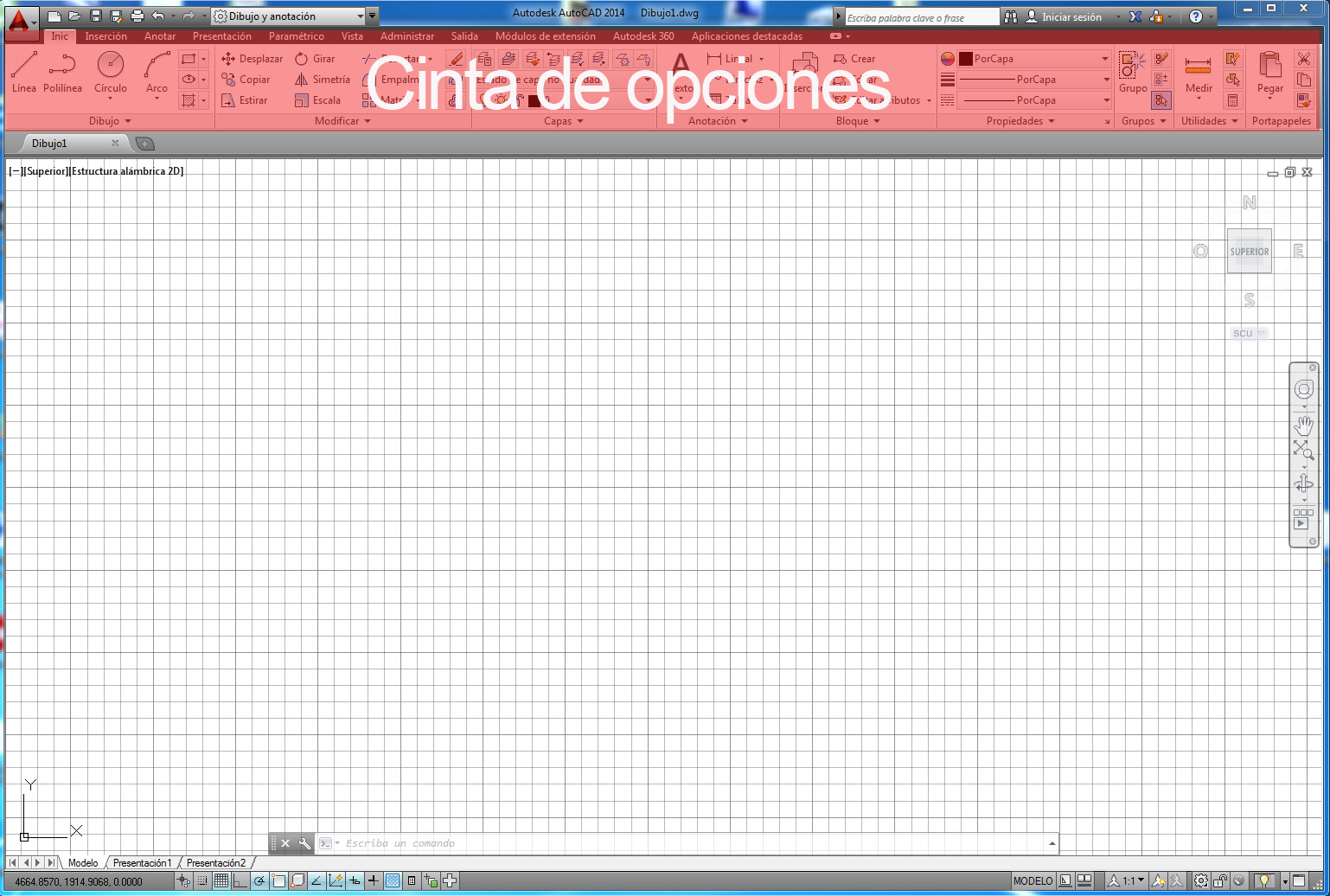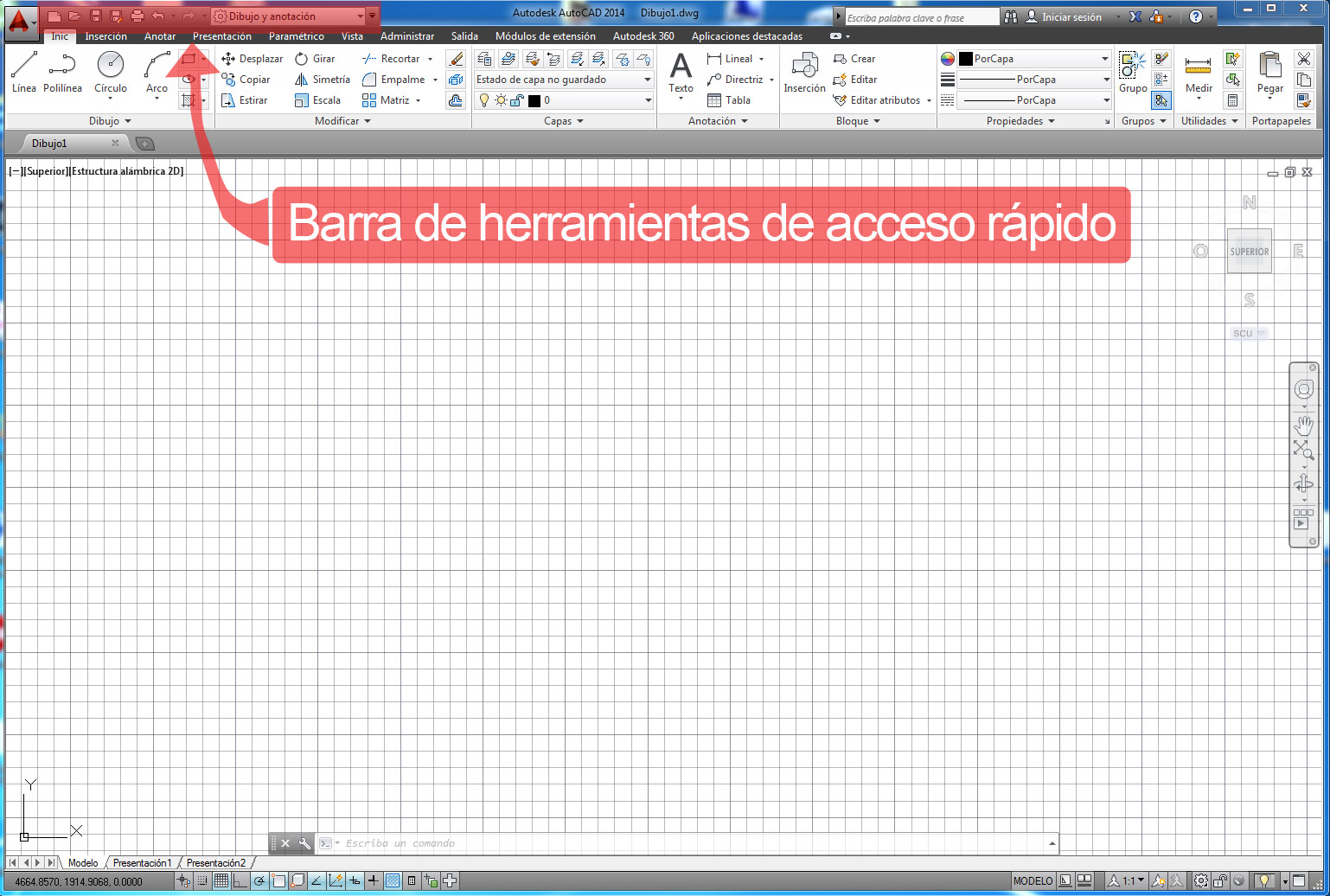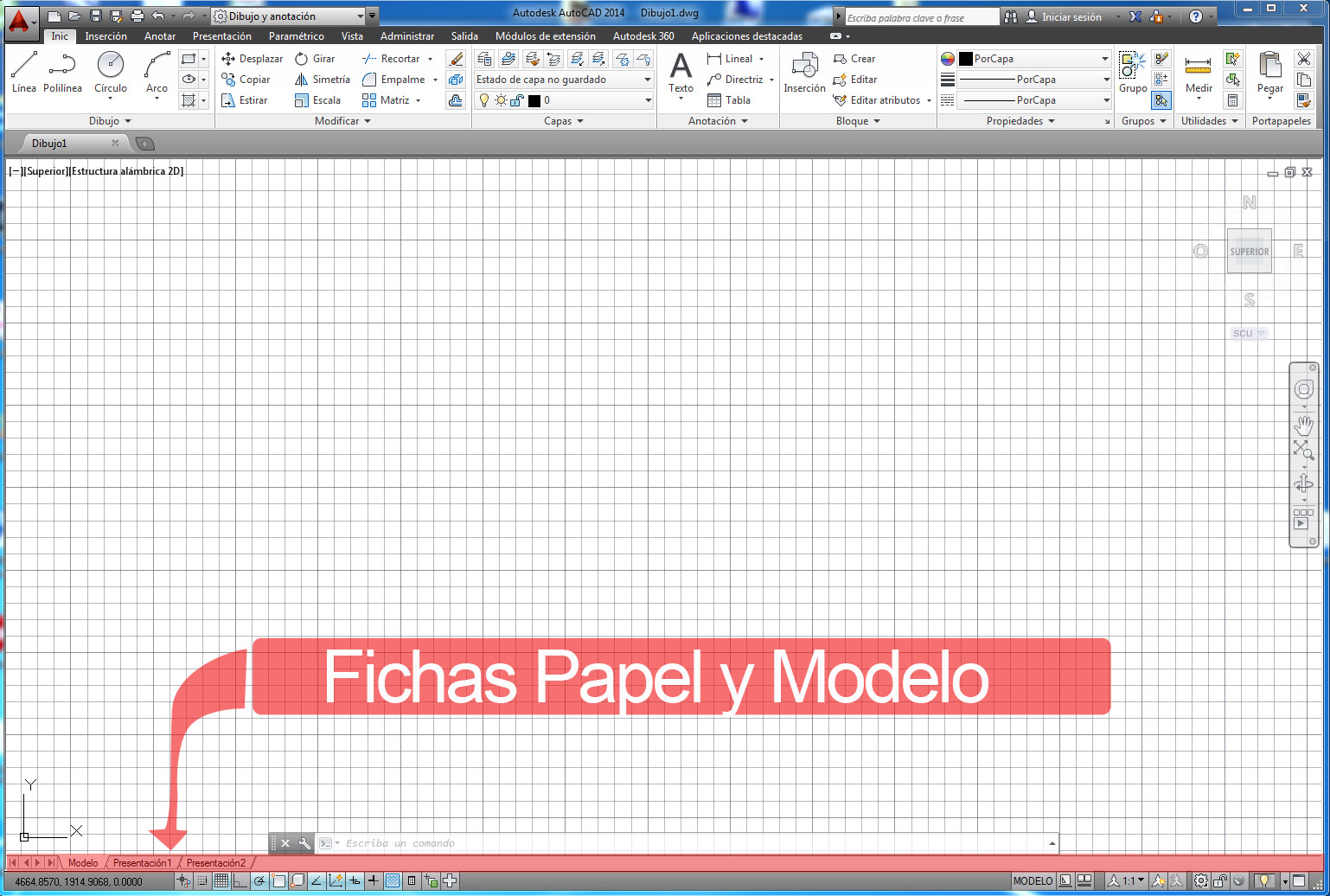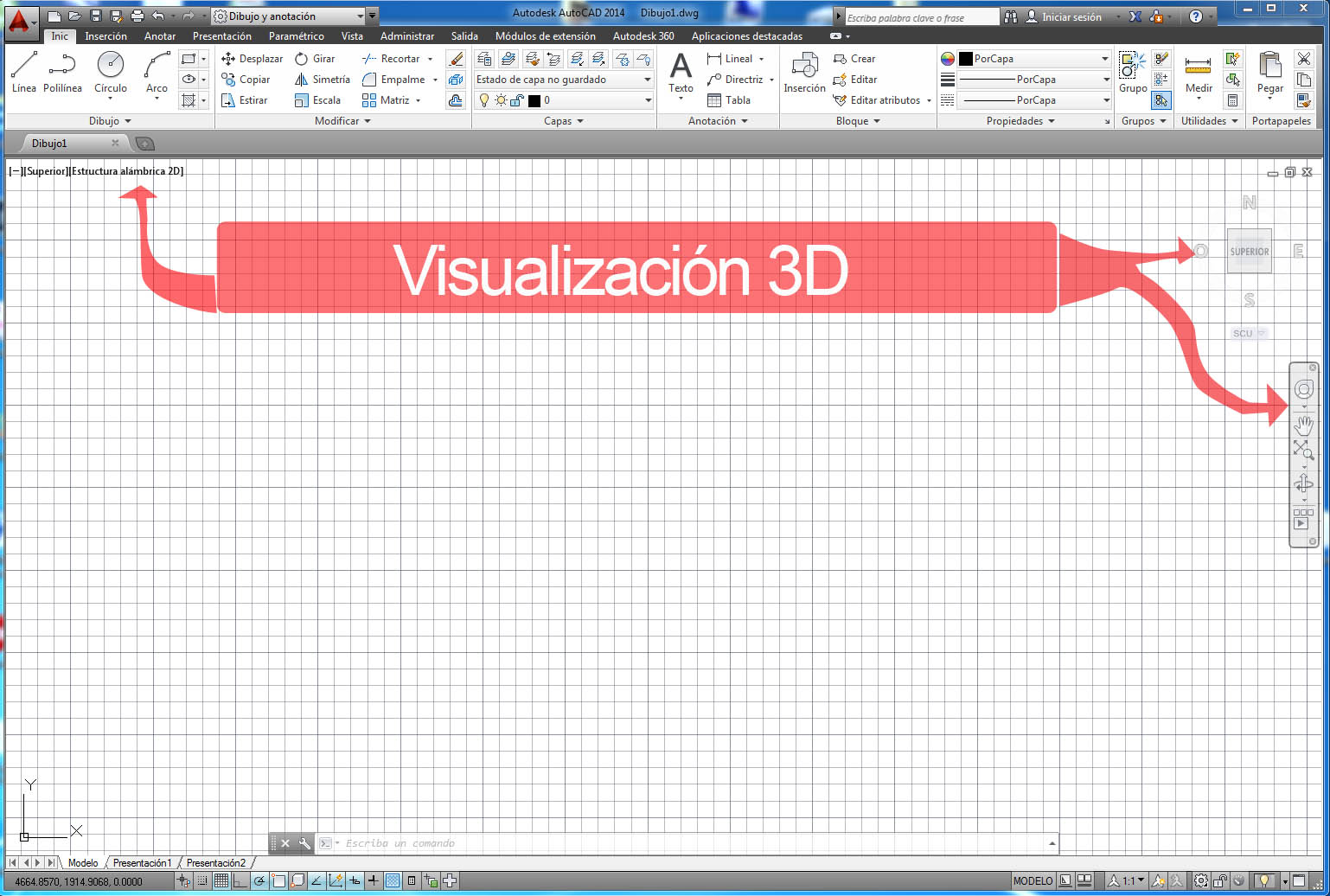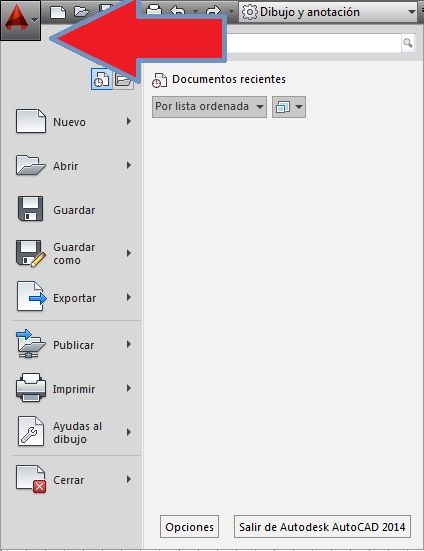En esta primera parte vamos a ver la pantalla de inicio de AutoCAD y la forma básica de trabajar, al final tienes un vídeo con la introducción al programa.
AutoCAD contiene una gran cantidad de herramientas para trabajar, por lo que al iniciar el programa puede parecer algo confuso encontrar tal cantidad de iconos y opciones. Sin embargo, conociendo el esquema fundamental de funcionamiento del programa se comprenderá el diseño eficiente de la pantalla de inicio.
En AutoCAD podemos ejecutar las órdenes de trabajo a través de los iconos repartidos por toda la zona de trabajo o a través decomandos con el teclado. Para usar los iconos, simplemente debemos buscar el correcto y hacer clic con el botón izquierdo del ratón. Para usar el teclado tendremos que escribir el comando y darle a enter. Para trabajar de una manera eficiente será necesario usar los dos métodos y es el usuario será quién debe decidir que órdenes dará a través de los iconos y cuales a través de comandos con el teclado. No existe una fórmula concreta para ello y será práctica la que marcará el camino a seguir. El esquema de trabajo en AutoCAD es el siguiente:
Una vez conocido el esquema de trabajo de AutoCAD será necesario conocer la pantalla de inicio para poder encontrar las órdenes de trabajo.
Al abrir el programa nos aparecerá la ventana de AutoCAD donde podemos distinguir diferentes zonas de trabajo. Normalmente el usuario siempre comienza a trabajar antes de revisar todas las herramientas que AutoCAD pone a nuestra disposición en el programa, pero es importante saber en que entorno nos movemos para sacar el mayor rendimiento al programa.
Área de dibujo: Es la zona principal de la pantalla y es donde podremos dibujar nuestros planos. Si es un dibujo nuevo este área estará vacía. Si abrimos un dibujo existente en este área aparecerán todas las entidades dibujadas.
Cinta de opciones: Se sitúa en la parte superior de la pantalla y a través de sus fichas y grupos podemos acceder a las opciones de AutoCAD.
Barra de herramientas de acceso rápido: Está por encima de la cinta de opciones y contiene los principales iconos que nos dan acceso a las opciones más utilizadas como abrir, guardar e imprimir.
Ventana Línea de comandos: Está situada en la parte inferior de la pantalla y consta de una línea donde podemos escribir los comandos para ejecutar las órdenes de AutoCAD. Además durante la ejecución de órdenes aparecerá diversa información y solicitud de parámetros para continuar con la ejecución de las órdenes.
La Línea de comandos es compatible con los iconos y además guía en la ejecución de órdenes al usuario.
Fichas Presentación y modelo: en la parte inferior se encuentra situada la zona donde podemos encontrar las fichas de Espacio Papel y Espacio Modelo donde seleccionaremos la correspondiente en cada momento. Podemos crear las fichas de presentación que necesarias para nuestro proyecto. Existirá únicamente una para espacio modelo.
Las fichas son seleccionables y podemos copiarlas o desplazarlas con el ratón. Para cambiar de nombre una presentación hacemos doble clic con el botón izquierdo.
Barra de estado: Muestra la posición del cursor, las herramientas de dibujo y las herramientas que afectan al entorno de dibujo. Está dividida en dos zonas y es importante conocer los iconos que nos ayudarán en la creación de planos.
Proporciona acceso rápido a algunas de las herramientas de dibujo más utilizadas. Puede activar y desactivar parámetros como forzcursor, rejilla, rastreo polar, referencia a objetos y el modo ortogonal o acceder a parámetros adicionales en el menú contextual. Las coordenadas que se muestran en el lado izquierdo indican la ubicación actual del cursor.
Barra de estado. Ayudas al dibujo:
En esta zona podemos ver las herramientas que facilitarán la aplicación de las órdenes de AutoCAD:
En este momento no se trata de enumerar todas las opciones de la barra de estado. Sin embargo si podemos realizar unapequeña práctica para saber distinguir cada uno de los iconos.
Estos iconos funcionan de manera distinta a otras herramientas, ya que tienen una posición de encendido y otra de apagado. Cuando el icono se muestra de color azul claro, está en su posición ON mientras que si es de color gris está en su posiciónOFF ( los colores variarán si se cambia el sistema de color de AutoCAD).
Teniendo en cuenta esto, ahora podemos ir a la ventana de inicio de AutoCAD y utilizar una de las ayudas que vienen por defecto en el programa: Si pasamos el ratón por cada uno de los iconos y nos detenemos sin hacer clic, nos dirá la función de cada herramienta y la tecla de acceso rápido con la que podemos ejecutarla.
Nota: Esta opción de ayuda la podemos usar para todos los iconos de la pantalla de AutoCAD
Barra de estado del dibujo:
A diferencia de de la zona de ayudas al dibujo, en esta zona de la barra de estado podemos encontrar los iconos que nos ayudarán con la configuración del dibujo de AutoCAD: Presentaciones, escalas de estilo de acotación, y espacios de trabajo.
Visualización 3D:
Por toda la pantalla están distribuidos diferentes herramientas para la visualización en 3D de los objetos. Este curso está basado únicamente en las herramientas 2D de AutoCAD por lo que no haremos mención a ellas.
Fichas de dibujos:
Aunque tengamos alguna experiencia en el manejo de las versiones anteriores de AutoCAD, podemos ver que han añadido una opción en la parte superior de área de dibujo, donde podemos ver y seleccionar los dibujos que tengamos abiertos en ese momento.
Además si pasas el ratón por las pentañas, y lo detienes en una de ellas, AutoCAD mostrará las presentaciones que contiene el dibujo para poder seleccionarlas directamente.
Este es un gran avance en la gestión de varios dibujos que hay que tener muy en cuenta en el momento de trabajar con varios ficheros abiertos en AutoCAD.
El Botón de AutoCAD situado en la parte superior derecha, oculta el clásico menú inicial con las opciones Nuevo, Abrir, Guardar, Guardar como, Exportar, Publicar, Imprimir, Ayudas al dibujo y cerrar. Aunque la mayor parte de estas opciones las tenemos en la Barra de herramientas de acceso rápido, este menú es indispensable conocerlo para manejar el programa.
Vídeo: Introducción a AutoCAD